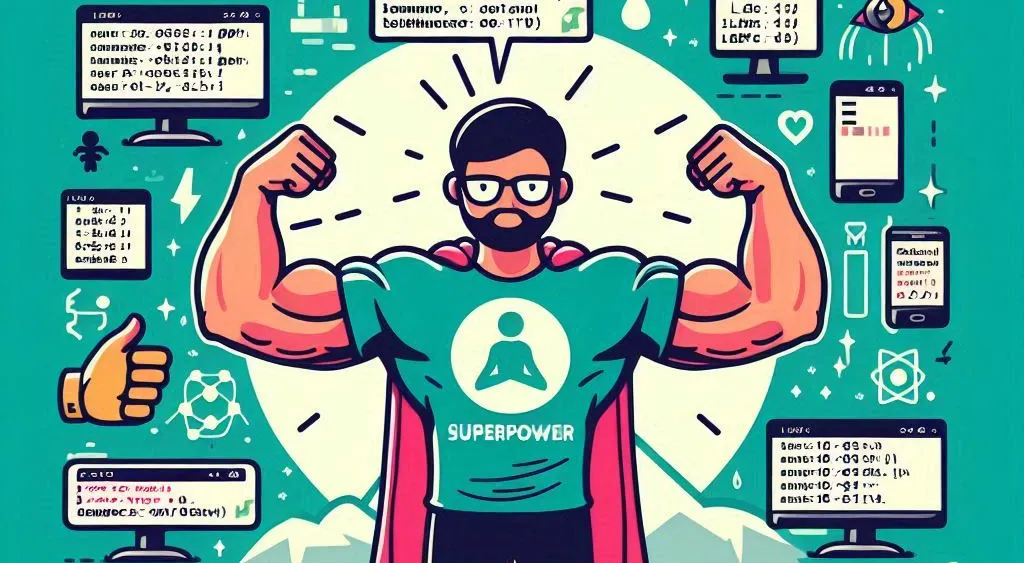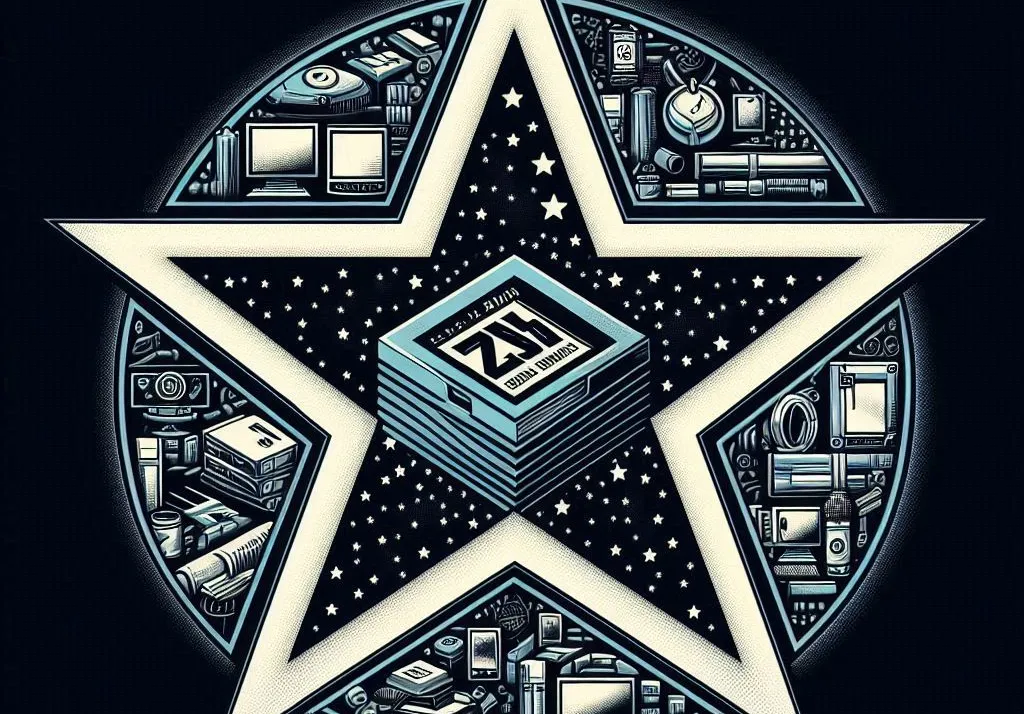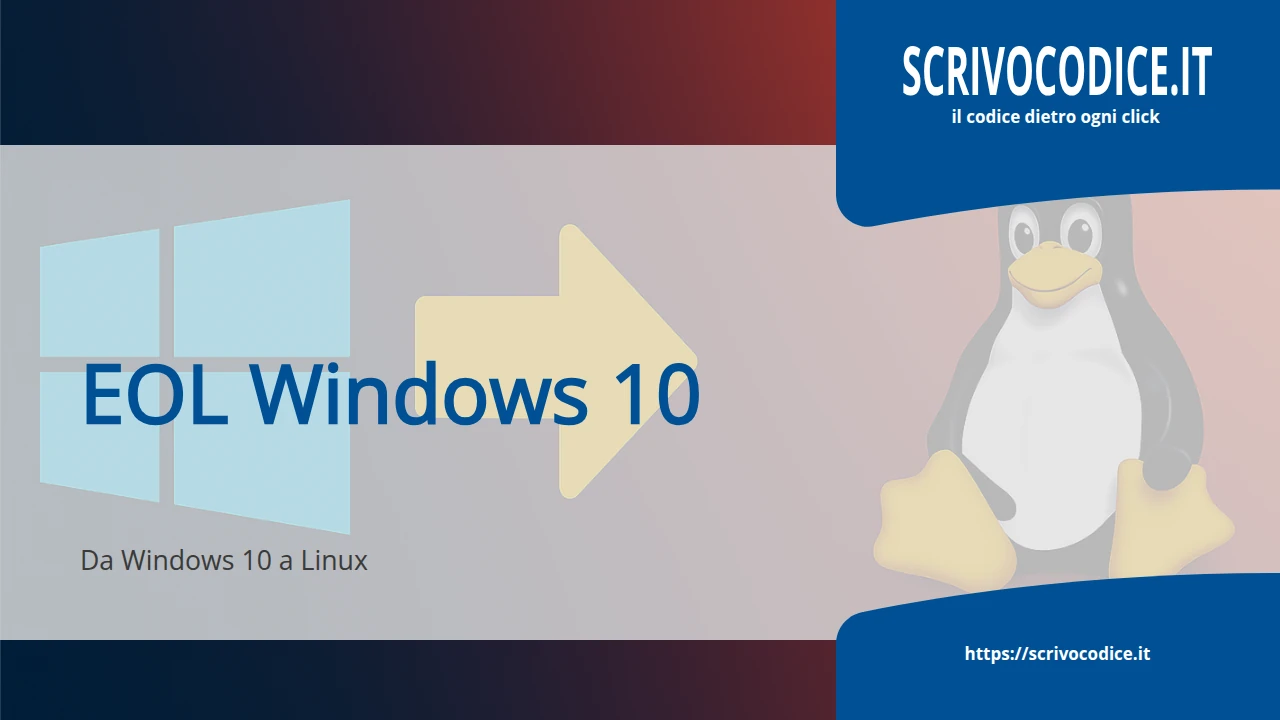L'estrazione degli archivi è una delle operazioni più comuni quando si lavora
con i file compressi in Linux. In questo articolo, esploreremo come estrarre i
contenuti di un archivio utilizzando il comando tar, con particolare
attenzione a vari scenari pratici e a operazioni avanzate. L'articolo sarà
suddiviso in sezioni che spiegano le tecniche fondamentali e le opzioni più
utili per estrarre i dati in modo semplice e flessibile.
Come estrarre un archivio nella stessa cartella
La sintassi base per estrarre un archivio con il comando tar è abbastanza
semplice. Di solito, quando vuoi estrarre un archivio, userai il comando tar
seguito da due opzioni importanti: -x e -f.
- La flag
-xsta per "extract", che significa "estrarre" in inglese. Quindi, quando usi questa flag, stai dicendo atardi estrarre i file dall'archivio. - La flag
-fsta per "file". Questo significa che stai dicendo atardi lavorare su un file specifico, e subito dopo dovrai mettere il nome del file su cui vuoi operare.
Quindi, la sintassi di base per estrarre un archivio sarà:
tar -xf archivio.tar
In questo esempio, archivio.tar è il nome dell’archivio che vuoi estrarre. Se
il file che vuoi estrarre si trova nella stessa cartella in cui stai eseguendo
il comando, non c’è bisogno di aggiungere altre informazioni: il comando farà
tutto automaticamente.
Quando esegui questo comando, tar aprirà l'archivio archivio.tar e
"rovescerà" tutto il suo contenuto nella stessa cartella dove si trova il file.
Non c’è bisogno di spostarti in una cartella diversa o di fare qualcosa di
complesso: l'operazione è davvero facile.
Esempio di estrazione di un archivio .tar o .tar.gz**
Immagina di avere un archivio chiamato documenti.tar.gz che contiene dei file
che vuoi vedere o usare. Per estrarre questo archivio nella stessa cartella in
cui si trova, basta usare il comando:
tar -xf documenti.tar.gz
In questo caso, l’archivio è un po' speciale: è compresso, perché ha
l’estensione .tar.gz. Ma non preoccuparti, tar sa come gestire anche questi
file compressi. Quando usi il comando, tar aprirà l'archivio e decomprimerà
automaticamente i suoi contenuti mentre li estrae, senza bisogno che tu faccia
nulla di extra.
Dopo aver eseguito il comando, i file contenuti in documenti.tar.gz verranno
"spostati" nella cartella in cui hai eseguito il comando. Se dentro l'archivio
c’erano delle cartelle, anche quelle verranno ricreate automaticamente.
Ad esempio, supponiamo che l'archivio contenga una cartella chiamata
progetti, e dentro progetti ci siano dei file come file1.txt e
file2.pdf. Una volta estratto l'archivio, avrai una struttura di cartelle
simile a questa nella tua cartella corrente:
./progetti/
./progetti/file1.txt
./progetti/file2.pdf
Come vedi, tar si prende cura di creare automaticamente tutte le
sottocartelle, esattamente come erano nell'archivio, così non dovrai
preoccuparti di ricrearle manualmente. Questo rende il processo molto più
comodo e sicuro.
Estrarre un archivio in una cartella diversa
Capita a volte che tu voglia estrarre un archivio, ma non necessariamente nella
stessa cartella in cui si trova il file compresso. Per esempio, se hai un
archivio in una cartella di download e vuoi estrarlo direttamente in una
cartella di lavoro specifica, puoi farlo facilmente con tar. In questa
sezione vedremo come indicare una directory diversa per l'estrazione dei file
contenuti nell'archivio.
Utilizzare l'opzione -C per estrarre in una directory specificata
Il comando tar è già molto versatile, e una delle opzioni più utili è la flag
-C. Questa opzione permette di specificare una directory di destinazione
per l'estrazione dei file. Quindi, invece di lasciare che i file vengano
estratti nella stessa cartella in cui si trova l'archivio, puoi scegliere
esattamente dove vuoi che vengano messi.
La sintassi di base con l'opzione -C è la seguente:
tar -xf archivio.tar -C /percorso/della/directory
In questo comando, -C /percorso/della/directory indica che vuoi estrarre il
contenuto dell'archivio nella directory che specifichi al posto di quella
corrente. Ad esempio, se vuoi estrarre i file in una cartella chiamata
lavoro, che si trova nella tua home, userai questo comando:
tar -xf archivio.tar -C ~/lavoro
In questo caso, l'archivio archivio.tar verrà estratto nella cartella
lavoro nella tua home (~ è una scorciatoia per la tua directory
principale). Puoi sostituire ~/lavoro con qualsiasi altro percorso di
directory che desideri. Assicurati solo che la directory di destinazione esista
già prima di eseguire il comando, altrimenti tar restituirà un errore dicendo
che la cartella non è stata trovata.
Esempio pratico: estrarre in una cartella diversa
Immagina di avere un archivio chiamato documenti.tar.gz che si trova nella
tua cartella ~/Download, ma vuoi estrarre il contenuto direttamente in una
cartella di lavoro chiamata ~/Progetti. Puoi farlo con il seguente comando:
tar -xf ~/Download/documenti.tar.gz -C ~/Progetti
In questo caso, i file che erano contenuti nell'archivio documenti.tar.gz
verranno estratti direttamente nella cartella ~/Progetti, senza toccare la
cartella di origine, ~/Download, e senza modificare il file
documenti.tar.gz.
Questa opzione è molto utile quando lavori con progetti più complessi e hai bisogno di organizzare meglio i tuoi file. Può essere un risparmio di tempo e un ottimo metodo per mantenere ordinati i tuoi documenti senza dover spostare manualmente i file estratti in un’altra directory.
Gestire i conflitti di file durante l’estrazione
Quando estrai un archivio in una cartella che contiene già file con lo stesso
nome, potrebbero verificarsi dei conflitti. In altre parole, tar troverà che
esiste già un file nella cartella di destinazione con lo stesso nome di uno dei
file contenuti nell'archivio, e quindi dovrà decidere cosa fare.
Di default, tar non sovrascriverà i file esistenti, ma semplicemente ti
avviserà con un messaggio che indica che ci sono dei conflitti. Se invece
desideri che i file esistenti vengano sovrascritti, puoi usare l'opzione
--overwrite, che forza tar a sostituire i file con quelli estratti
dall'archivio.
Ecco un esempio di come utilizzare l'opzione --overwrite:
tar -xf archivio.tar -C /percorso/della/directory --overwrite
Con questa opzione, anche se nella directory di destinazione ci sono file con lo stesso nome di quelli presenti nell'archivio, questi verranno sovrascritti senza che ti venga chiesto nulla. Questo può essere utile in situazioni in cui sei sicuro di voler aggiornare i file già presenti con quelli dell'archivio, ad esempio quando stai facendo un'operazione di aggiornamento o ripristino di file.
Tuttavia, è sempre bene prestare attenzione a questa opzione, perché una volta che i file sono sovrascritti, non c'è modo di recuperarli, a meno che tu non abbia un backup.
Operazioni avanzate di estrazione
Quando usi il comando tar per lavorare con gli archivi, potresti trovarti di
fronte a situazioni in cui non vuoi estrarre tutto il contenuto dell'archivio,
ma solo alcuni file specifici. Oppure, potresti voler visualizzare il contenuto
di un archivio senza doverlo necessariamente estrarre. In questa sezione,
esploreremo due operazioni avanzate che ti permetteranno di fare proprio
questo.
Estrarre solo alcuni file da un archivio
Immagina di avere un archivio molto grande con decine o centinaia di file al suo interno, ma tu ti interessa solo una parte di questi file. Anziché estrarre tutto l'archivio, puoi estrarre solamente i file che ti servono, senza dover occupare spazio con dati che non ti interessano.
tar ti permette di fare proprio questo. Puoi indicare, nel comando, i singoli
file o cartelle che desideri estrarre. Basta scrivere i loro nomi dopo aver
specificato l'archivio da cui desideri estrarli.
La sintassi è la seguente:
tar -xf archivio.tar file1.txt file2.pdf
In questo esempio, l'archivio si chiama archivio.tar e stiamo estraendo
solamente due file: file1.txt e file2.pdf. Gli altri file presenti
nell'archivio non verranno toccati. Questo comando è molto utile quando vuoi
estrarre solo una parte dell'archivio, risparmiando tempo e spazio.
Ad esempio, se dentro l'archivio ci fosse una cartella con molti file di testo, ma ti servono solo alcuni di quei file, puoi estrarli direttamente senza estrarre tutto l'archivio. Se il percorso dei file all'interno dell'archivio include delle sottocartelle, dovrai fornire il percorso completo all'interno dell'archivio. Ecco un esempio:
tar -xf archivio.tar cartella1/file1.txt cartella2/file2.pdf
In questo caso, estrarremo solamente file1.txt dalla cartella cartella1 e
file2.pdf dalla cartella cartella2, senza toccare gli altri file contenuti
nell'archivio.
Come visualizzare il contenuto di un archivio senza estrarlo
A volte, potresti voler dare un'occhiata al contenuto di un archivio prima di
decidere quali file estrarre, ma senza estrarre tutto o anche solo una parte
dei file. Per fare questo, puoi utilizzare l'opzione -t di tar, che ti
permette di vedere la lista dei file all’interno dell’archivio senza doverli
estrarre fisicamente.
La sintassi per visualizzare il contenuto di un archivio è la seguente:
tar -tf archivio.tar
In questo comando, l’opzione -t sta per "table of contents" (indice del
contenuto). Quando esegui questo comando, tar ti mostrerà un elenco dei file
contenuti nell’archivio, ma non li estrarrà. È come guardare l’indice di un
libro prima di decidere se leggerlo.
Conclusioni
In questo articolo, abbiamo esplorato le diverse opzioni per l'estrazione di
archivi con il comando tar, un potente strumento disponibile su Linux.
Abbiamo visto come estrarre archivi nella stessa cartella, come specificare una
cartella di destinazione e come gestire operazioni avanzate come l'estrazione
di singoli file o la visualizzazione del contenuto senza estrarre i dati.
Con queste nozioni di base, puoi gestire gli archivi con maggiore flessibilità,
facilitando il tuo lavoro con i file compressi. La versatilità del comando
tar lo rende uno degli strumenti più utili quando si tratta di archiviazione
e gestione dei file su sistemi Linux.