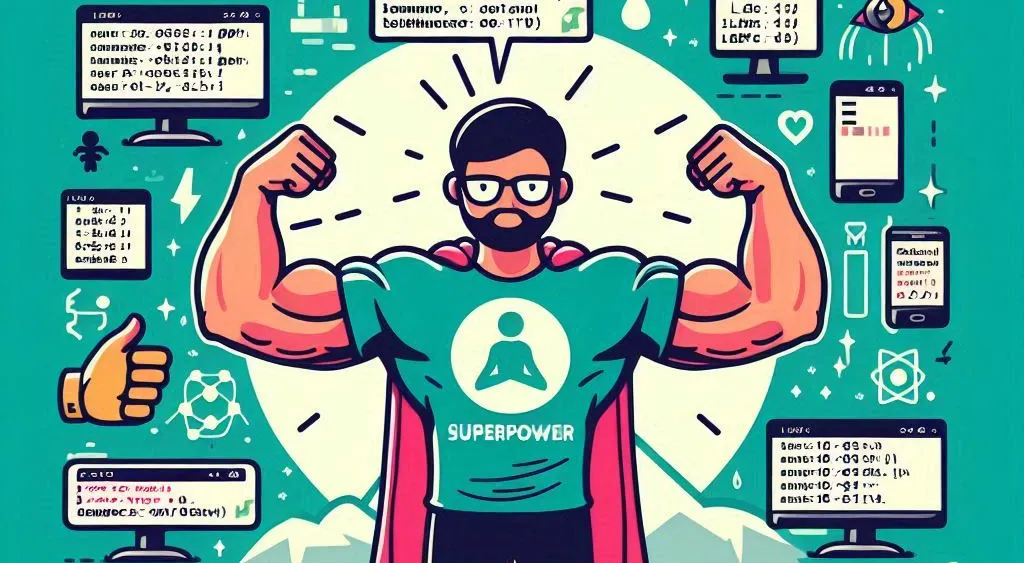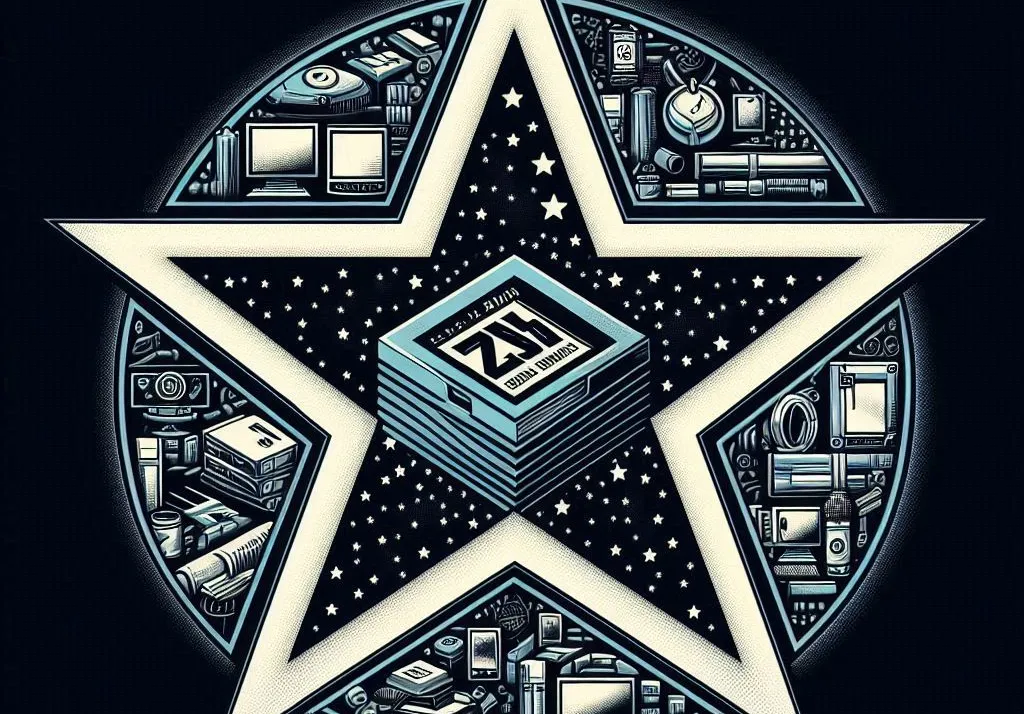Gestire Backup con Archivi TAR in Linux: strategie, tecniche avanzate, automazione
Quando si tratta di proteggere i propri dati, uno degli strumenti più potenti e
versatili disponibili su Linux è senza dubbio il comando tar. Sebbene
inizialmente nato per la creazione di archivi destinati al salvataggio su
nastro, tar si è evoluto nel tempo fino a diventare uno degli strumenti di
riferimento per i backup. La sua capacità di combinare file, directory e
supportare diverse opzioni di compressione lo rende una scelta ideale per gli
amministratori di sistema e per gli utenti che desiderano garantire la
sicurezza dei propri dati. In questo articolo, esploreremo come sfruttare tar
per gestire e automatizzare i backup, dalla creazione di archivi completi e
incrementali alla loro gestione e archiviazione su più dispositivi, tutto
attraverso una serie di tecniche pratiche ed efficaci.
Creare backup con tar
Quando si tratta di proteggere i propri dati, uno degli strumenti più potenti e
versatili disponibili su Linux è senza dubbio il comando tar. Originariamente
sviluppato per la creazione di archivi di file per il salvataggio su nastro,
tar si è evoluto nel tempo fino a diventare uno dei principali strumenti di
backup per amministratori di sistema e utenti esperti. La sua flessibilità,
infatti, permette di creare archivi compressi, di includere o escludere
determinati file e persino di eseguire backup incrementali, il che lo rende
particolarmente utile quando si tratta di gestire e proteggere dati importanti.
L'utilizzo di tar per il backup è semplice, ma estremamente efficace. Il
comando permette di combinare più file e directory in un singolo file di
archivio, riducendo la complessità e semplificando la gestione dei dati. La sua
capacità di lavorare con diverse opzioni di compressione, come gzip, bzip2
e xz, permette di ottenere archivi che occupano meno spazio e sono più facili
da gestire, mentre il supporto per l'inclusione e l'esclusione di file consente
di creare backup altamente personalizzati.
Vediamo quindi come funziona il comando di base per la creazione di un archivio di backup:
tar -czvf backup.tar.gz /percorso/della/directory
In questo esempio, tar crea un archivio compresso in formato .tar.gz della
directory indicata. I parametri utilizzati sono:
c: per creare un nuovo archivio.z: per comprimere l'archivio utilizzandogzip.v: per visualizzare i file che vengono archiviati.f: per specificare il nome del file di archivio.
Con questa semplice riga di comando, è possibile creare un backup completo di una directory o di un intero sistema, con il vantaggio che l'archivio risultante può essere facilmente archiviato, trasferito o ripristinato in caso di necessità.
Creazione di archivi incrementali
Una delle caratteristiche più potenti di tar è la possibilità di creare
archivi incrementali. I backup incrementali sono particolarmente utili quando
si ha bisogno di risparmiare spazio e tempo, poiché consentono di memorizzare
solo i file che sono stati modificati o aggiunti dall'ultimo backup. Questo
approccio riduce significativamente la quantità di dati da archiviare e
velocizza i processi di backup, rendendolo ideale per sistemi che cambiano
frequentemente.
Per creare un archivio incrementale con tar, si utilizza l'opzione
--listed-incremental seguita dal percorso di un file di elenco che tiene
traccia dello stato dei file durante ogni backup. Questo file di stato viene
utilizzato da tar per determinare quali file sono stati modificati o aggiunti
rispetto all'ultimo backup.
Ecco un esempio di comando per un backup incrementale:
tar -czvf backup_incrementale.tar.gz --listed-incremental=backup.snar /percorso/della/directory
In questo caso:
--listed-incremental=backup.snar: specifica il file di stato,backup.snar, che contiene informazioni sui file archiviati durante i backup precedenti. Questo file deve essere conservato, poiché è fondamentale per determinare quali file sono cambiati./percorso/della/directory: è il percorso della directory di cui fare il backup.
Ad ogni esecuzione del backup, tar confronta i file nella directory con
quelli memorizzati nel file backup.snar e include solo i file che sono stati
modificati o aggiunti dall'ultimo backup. Se è la prima volta che viene
eseguito un backup, il file backup.snar non esisterà ancora, quindi tar
eseguirà un backup completo.
Un altro vantaggio dei backup incrementali è che, mentre il primo backup può
richiedere più tempo e spazio, i backup successivi saranno notevolmente più
veloci e leggeri, dato che solo i file nuovi o modificati vengono archiviati.
Per esempio, se un file di grande dimensione non è stato modificato, tar non
lo includerà nell'archivio incrementale, risparmiando tempo e spazio di
archiviazione.
Questa funzionalità è particolarmente utile quando si eseguono backup regolari, come quelli giornalieri o settimanali, poiché riduce al minimo l'impatto sul sistema e sullo spazio di archiviazione. Inoltre, se si desidera fare un ripristino completo dei dati, è sufficiente avere il primo backup completo e tutti gli archivi incrementali successivi.
Esempio di backup incrementale
Immaginiamo di avere una directory /home/user/data e di voler fare un backup
incrementale di questa cartella. Per la prima volta, eseguiremo un backup
completo:
tar -czvf backup_full.tar.gz --listed-incremental=backup.snar /home/user/data
Successivamente, per i backup incrementali, basta eseguire:
tar -czvf backup_incrementale1.tar.gz --listed-incremental=backup.snar /home/user/data
Nel caso in cui vengano aggiunti nuovi file o modificati dei file esistenti,
solo questi verranno inclusi nell'archivio backup_incrementale1.tar.gz,
riducendo al minimo lo spazio utilizzato.
Perfetto! Adesso vediamo come automatizzare il processo di backup con uno
script bash e configurare cron per eseguire il backup a intervalli regolari,
rendendo il processo completamente automatizzato.
Automatizzare i backup con script
Scrivere uno script bash per backup automatici
Automatizzare i backup è un passo fondamentale per ridurre i rischi di perdita
di dati. Scrivere uno script bash per eseguire backup automatici con tar è
relativamente semplice e offre una grande flessibilità. Con uno script,
possiamo configurare il backup in modo che venga eseguito regolarmente, senza
bisogno di intervento manuale, e possiamo anche personalizzarlo per adattarsi
alle esigenze specifiche del sistema.
Un esempio di script bash che esegue un backup giornaliero potrebbe essere il seguente:
#!/bin/bash
# Definire le variabili
SOURCE="/home/user/data" # Directory da cui fare il backup
DESTINATION="/mnt/backup" # Destinazione per il backup
DATE=$(date +\%Y-\%m-\%d) # Data corrente nel formato YYYY-MM-DD
BACKUP_NAME="backup_$DATE.tar.gz" # Nome dell'archivio di backup
# Creare un backup
tar -czvf $DESTINATION/$BACKUP_NAME --listed-incremental=$DESTINATION/backup.snar $SOURCE
# Output di conferma
echo "Backup completato: $BACKUP_NAME"
In questo script:
Variabili di configurazione:
SOURCE: la directory da cui eseguire il backup.DESTINATION: la destinazione in cui salvare l'archivio di backup.DATE: la data corrente in formatoYYYY-MM-DD, che permette di creare un nome univoco per ogni backup.BACKUP_NAME: il nome dell'archivio, che includerà la data per identificare facilmente quando è stato creato il backup.
Comando
tar:- Utilizziamo
tarcon l'opzione-czvfper creare un archivio compresso. - L'opzione
--listed-incrementalfa in modo che il backup sia incrementale, utilizzando il filebackup.snarper tenere traccia delle modifiche.
- Utilizziamo
Output di conferma:
- Una volta che il backup è stato completato, lo script stampa un messaggio di conferma per informare l'utente.
Integrare tar con cron job
Una volta che abbiamo creato lo script bash per il backup, il passo successivo
è farlo eseguire automaticamente a intervalli regolari, come ogni giorno o ogni
settimana. Questo si può ottenere facilmente integrando lo script con cron,
il gestore di processi pianificati di Linux. Con cron, possiamo programmare
l'esecuzione automatica dello script, senza bisogno di intervenire manualmente.
Per configurare un cron job, dobbiamo seguire questi passi:
Aprire la crontab: La crontab è il file di configurazione che contiene tutti i cron job programmati. Per modificare la crontab dell'utente corrente, basta eseguire il comando:
crontab -eAggiungere il cron job: Una volta aperto l'editor della crontab, possiamo aggiungere una nuova riga per eseguire lo script automaticamente. Per esempio, se vogliamo eseguire il backup ogni giorno alle 2:00 del mattino, aggiungiamo la seguente riga:
0 2 * * * /bin/bash /percorso/del/script/backup_script.sh
La sintassi del cron job è composta da cinque campi che definiscono quando eseguire il comando:
0: minuto (0 minuti).2: ora (alle 2:00).*: giorno del mese (qualsiasi giorno).*: mese (qualsiasi mese).*: giorno della settimana (qualsiasi giorno della settimana).
Il comando successivo è il percorso completo dello script bash che vogliamo eseguire.
Verifica del cron job: Dopo aver salvato e chiuso l'editor, il cron job è stato automaticamente registrato. È possibile visualizzare i cron job attivi con il comando:
crontab -lGestione dei cron job: Se vogliamo, ad esempio, eseguire il backup settimanalmente, possiamo modificare la crontab aggiungendo una riga simile, ma con una pianificazione settimanale:
0 3 * * 1 /bin/bash /percorso/del/script/backup_script.sh
Questo eseguirà il backup ogni lunedì alle 3:00 del mattino.
Considerazioni sull'automazione
Automatizzare i backup con uno script bash e cron offre numerosi vantaggi:
- Affidabilità: I backup vengono eseguiti regolarmente senza necessità di intervento manuale, riducendo il rischio di dimenticare di eseguire il backup.
- Flessibilità: È possibile configurare lo script per eseguire backup giornalieri, settimanali o in base a qualsiasi altra pianificazione necessaria.
- Risparmio di tempo: Automatizzando il processo, si riduce significativamente il tempo che altrimenti verrebbe speso a eseguire i backup manualmente.
Tuttavia, è importante monitorare che i cron job vengano eseguiti correttamente, soprattutto su sistemi più complessi. Si consiglia di eseguire test iniziali per verificare che i backup vengano creati correttamente e che lo spazio di archiviazione non venga esaurito.
Perfetto, ora vediamo come gestire grandi volumi di dati con tar e come
distribuire i backup su più dischi o server per migliorare la sicurezza e la
resilienza.
Gestire grandi volumi di dati
Strategie di archiviazione per grandi quantità di dati
Quando si lavora con grandi volumi di dati, è fondamentale utilizzare strategie
efficaci per ottimizzare le operazioni di backup e archiviazione. tar è uno
strumento potente per creare archivi di grandi dimensioni, ma ci sono alcune
pratiche che possono migliorare l'efficienza e ridurre i rischi di errori
durante il processo di archiviazione. Vediamo alcuni suggerimenti utili.
Suddividere gli archivi in più file
Quando si lavora con grandi quantità di dati, è importante evitare di creare un
singolo file di archivio troppo grande. Un file di archivio di dimensioni
eccessive può essere difficile da gestire e potrebbe risultare inoperabile in
caso di danneggiamento. Per gestire meglio questi casi, è consigliabile
suddividere gli archivi in file più piccoli. Questo si può fare utilizzando
l'opzione --split di tar, che consente di specificare la dimensione massima
dei singoli file di archivio.
Ecco un esempio di comando che suddivide un archivio in più parti da 2 GB:
tar -czvf - /percorso/della/directory | split -b 2G - "backup_$(date +\%Y-\%m-\%d).tar.gz.part"
In questo comando:
tar -czvf -crea l'archivio compresso e lo invia alla pipeline (-indica l'output su stdout).split -b 2Gdivide l'archivio in file di 2 GB ciascuno."backup_$(date +\%Y-\%m-\%d).tar.gz.part"è il prefisso per i file generati, che includeranno la data nel nome.
Suddividere gli archivi in file più piccoli non solo facilita la gestione e il ripristino, ma migliora anche la resilienza: se uno dei file viene corrotto, non è necessario ripristinare l'intero backup, ma solo la parte corrispondente.
Ottimizzare l'uso della compressione
Quando si lavora con grandi volumi di dati, la compressione gioca un ruolo
fondamentale nel ridurre lo spazio di archiviazione necessario. tar supporta
diversi algoritmi di compressione, ognuno con vantaggi e svantaggi specifici.
Degli algoritmi di compressione abbiamo parlato ampiamente nell'articolo Guida
Completa alla Compressione con tar su Linux: Gzip, Bzip2 e Xz a
Confronto, qui riassumo brevemente le
caratteristiche salienti:
- gzip (
-z): È il metodo di compressione più comune, che offre un buon bilanciamento tra velocità e compressione. È perfetto per la maggior parte dei backup. - bzip2 (
-j): Offre una compressione migliore rispetto agzip, ma richiede più tempo. È utile quando la compressione è la priorità assoluta. - xz (
-J): Fornisce la migliore compressione tra i tre, ma è anche il più lento. È ideale per archivi molto grandi dove lo spazio è una preoccupazione maggiore.
Ad esempio, per creare un archivio con compressione xz, utilizziamo:
tar -cJvf backup.tar.xz /percorso/della/directory
Archiviazione incrementale per risparmiare spazio
Come abbiamo visto nella sezione precedente, i backup incrementali sono una
strategia fondamentale per ridurre il tempo e lo spazio necessari per
archiviare i dati. Utilizzando l'opzione --listed-incremental, possiamo
creare backup che archiviano solo i file nuovi o modificati dall'ultimo backup,
evitando di dover archiviare tutto da zero ogni volta.
Per grandi volumi di dati, i backup incrementali possono fare una grande differenza. Non solo riducono la quantità di dati da trasferire e archiviare, ma accelerano anche i processi di backup, poiché solo una piccola parte del dataset viene effettivamente modificata e archiviata.
Gestione dei backup su più dischi o server
Distribuire i backup su più dischi o server è una buona pratica per migliorare la sicurezza e la resilienza dei dati. Se i dati sono archiviati su un singolo dispositivo, c'è sempre il rischio che quel dispositivo possa guastarsi, causando la perdita di tutto il backup. Distribuire i backup su più dischi o server offre maggiore protezione, riducendo il rischio di perdita totale dei dati.
Utilizzare più dischi locali
Una delle soluzioni più semplici è quella di utilizzare più dischi rigidi
locali o partizioni per archiviare i backup. Con tar, possiamo facilmente
creare archivi su dischi separati, distribuendo i dati su più dispositivi.
Per esempio, se si dispone di due dischi rigidi montati rispettivamente su
/mnt/disk1 e /mnt/disk2, possiamo configurare il backup per creare archivi
su entrambi i dischi, alternandoli per evitare di saturare un singolo disco:
tar -czvf /mnt/disk1/backup_$(date +\%Y-\%m-\%d).tar.gz /percorso/della/directory
tar -czvf /mnt/disk2/backup_$(date +\%Y-\%m-\%d).tar.gz /percorso/della/directory
In alternativa, possiamo scrivere uno script che seleziona dinamicamente il disco su cui archiviare il backup, bilanciando il carico tra i dischi.
Distribuire i backup su più server
Per una maggiore protezione, è possibile distribuire i backup su più server,
utilizzando reti locali (LAN) o reti private virtuali (VPN) per garantire la
sicurezza. In questo caso, possiamo utilizzare tar insieme a strumenti come
rsync o scp per trasferire automaticamente i backup su server remoti.
Ecco un esempio di come utilizzare tar e scp per copiare un backup su un
server remoto:
tar -czvf - /percorso/della/directory | ssh user@server:/percorso/di/destinazione/backup_$(date +\%Y-\%m-\%d).tar.gz
In questo caso:
tar -czvf -crea l'archivio e lo invia tramite una pipe (|).ssh user@serverstabilisce una connessione al server remoto.- Il backup viene copiato direttamente nella directory di destinazione sul server remoto.
Un altro strumento utile per distribuire i backup su più server è rsync.
Questo comando consente di sincronizzare i file su più server, riducendo il
tempo necessario per trasferire i dati. Utilizzare rsync insieme a tar può
migliorare l'efficienza del backup, soprattutto quando i dati da trasferire
sono molto grandi.
Implementare il backup su cloud
Infine, una delle soluzioni più moderne per proteggere i dati è quella di
utilizzare servizi di backup su cloud, come Amazon S3, Google Cloud Storage o
altri provider. Utilizzando strumenti come rclone, è possibile integrare
tar per archiviare i backup direttamente nel cloud, garantendo un'ulteriore
protezione in caso di guasti hardware.
Per esempio, con rclone, possiamo eseguire il backup su un servizio cloud
come Amazon S3:
tar -czvf - /percorso/della/directory | rclone rcat remote:/percorso/del/backup/backup_$(date +\%Y-\%m-\%d).tar.gz
Considerazioni finali
Gestire grandi volumi di dati richiede una pianificazione attenta, soprattutto
quando si tratta di backup. Utilizzare tar in combinazione con strategie di
suddivisione degli archivi, compressione ottimizzata e backup incrementali può
semplificare e rendere più efficienti le operazioni di archiviazione. Inoltre,
distribuire i backup su più dischi o server, o addirittura nel cloud, migliora
la resilienza e la sicurezza dei dati, garantendo che siano protetti anche in
caso di guasti hardware o altre problematiche.
Concludiamo così la nostra panoramica sulle strategie per gestire grandi volumi
di dati con tar. Ora che abbiamo esplorato tutte le pratiche consigliate,
possiamo dire che la protezione dei dati con tar è tanto potente quanto
flessibile, soprattutto se combinata con automazione e ridondanza.
Conclusione
In conclusione, il comando tar si conferma un alleato indispensabile per chi
desidera eseguire backup in modo efficace su sistemi Linux. La possibilità di
creare archivi compressi, incrementali e personalizzati lo rende versatile e
adatto a svariate esigenze, dalle operazioni quotidiane di backup a scenari di
gestione di grandi volumi di dati. L'automazione dei processi di backup con
script bash e cron job offre ulteriore efficienza, riducendo i rischi di errore
umano e garantendo una protezione continua dei dati. Infine, distribuire i
backup su più dischi o server ne aumenta ulteriormente la sicurezza,
contribuendo a creare una strategia di protezione dei dati robusta e
resiliente. Con tar, la gestione dei backup diventa semplice, sicura e
scalabile, rispondendo alle necessità di qualsiasi utente o amministratore di
sistema.