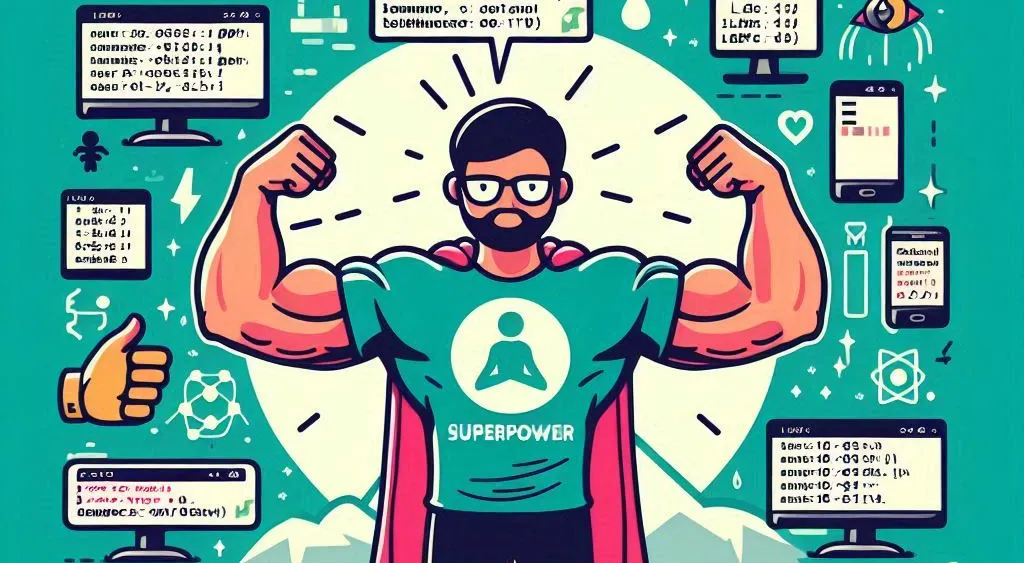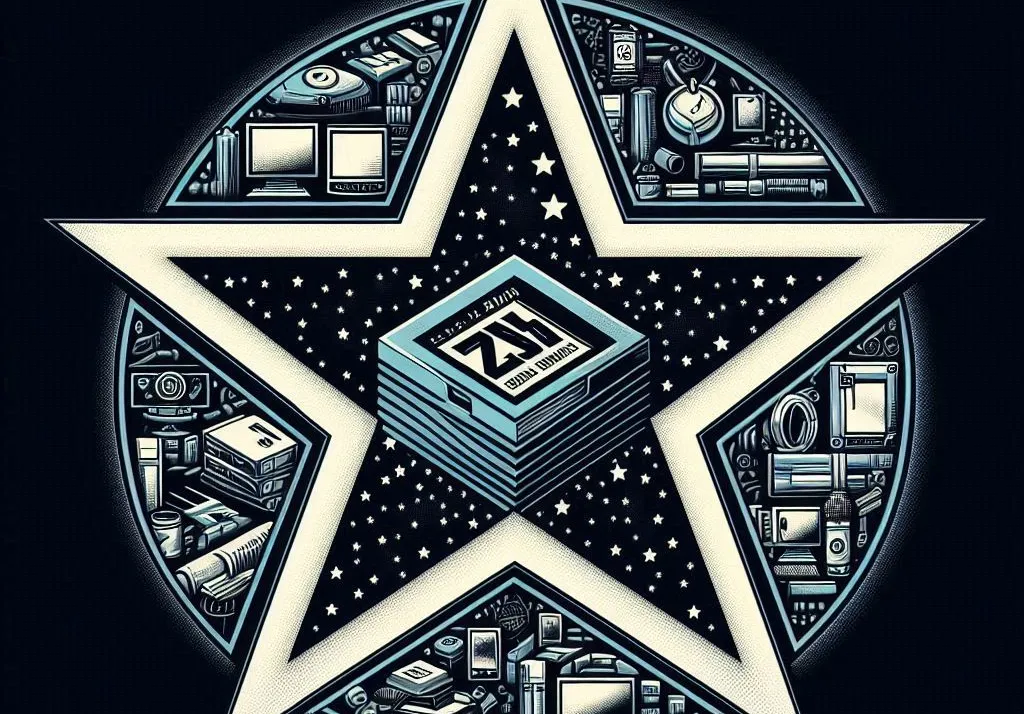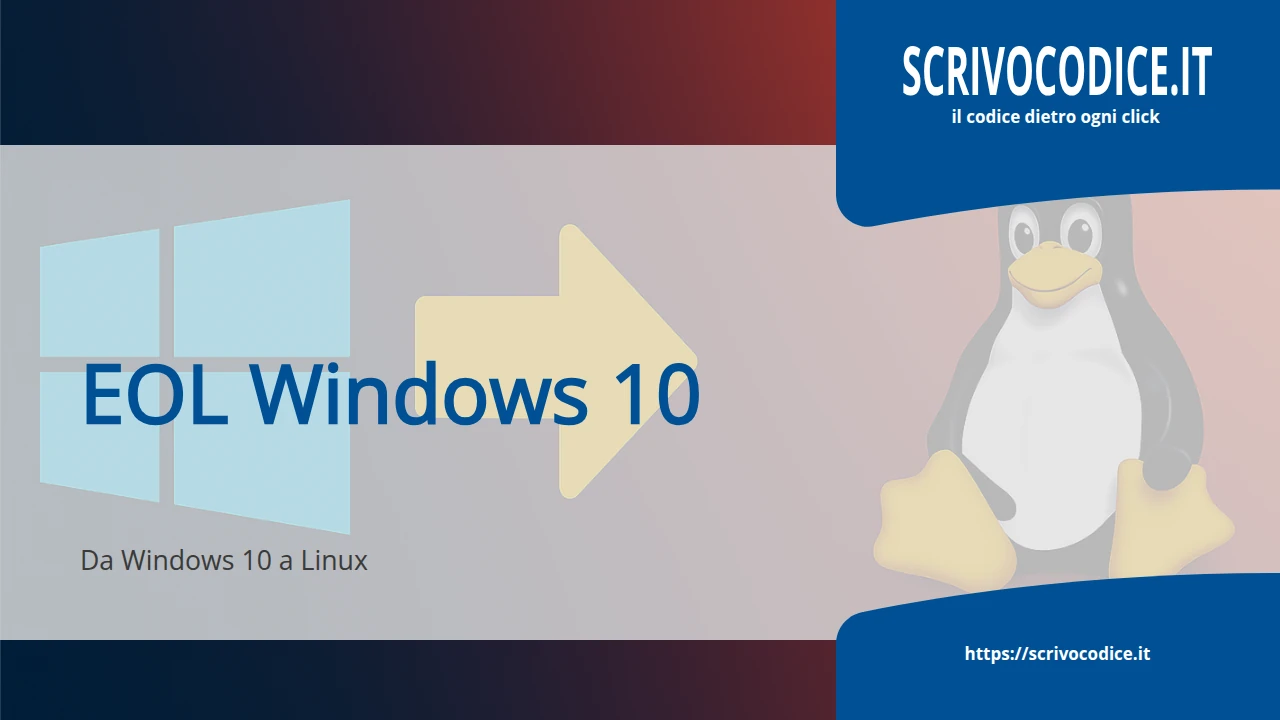Gestire File su Archivi TAR in Linux: aggiungere, rimuovere, verificare
La gestione dei file all'interno di un archivio rappresenta un'abilità
fondamentale per chiunque lavori frequentemente con sistemi Unix-like.
L'utilizzo del comando tar, uno degli strumenti più potenti e versatili per
la manipolazione degli archivi, consente non solo di creare e estrarre archivi
ma anche di aggiungere, rimuovere o verificare i file contenuti al loro
interno. Queste operazioni diventano indispensabili in molteplici scenari
pratici, dove la flessibilità e l'efficienza possono fare la differenza.
Pensiamo, ad esempio, a un backup incrementale: invece di dover creare da zero
un nuovo archivio ogni volta che viene aggiunto un file, è possibile integrare
solo i nuovi elementi in un archivio esistente. Oppure immaginiamo la necessità
di rimuovere file obsoleti o superflui da un archivio per ridurne le dimensioni
senza doverlo decomprimere e ricreare. Situazioni come queste evidenziano
l’importanza di padroneggiare le opzioni avanzate di tar.
Tuttavia, manipolare un archivio non è privo di rischi. Un errore nella
sintassi, una distrazione nel selezionare i file o un'operazione non supportata
dalla versione di tar in uso possono causare la corruzione dell'archivio o la
perdita irreversibile di dati. Per questo motivo, è essenziale conoscere in
dettaglio i comandi e le opzioni disponibili, comprendendo non solo il loro
funzionamento ma anche i limiti e le best practices per un utilizzo sicuro.
In questo articolo, esploreremo come gestire i file in un archivio tar in
modo efficace e sicuro, affrontando operazioni comuni come l'aggiunta e la
rimozione di file, l'elencazione del contenuto e alcune tecniche avanzate per
migliorare il controllo sui vostri archivi.
Aggiungere file a un archivio esistente
L’aggiunta di file a un archivio esistente è una funzionalità estremamente utile quando si lavora con raccolte di dati in continua evoluzione. Pensiamo, ad esempio, a un backup incrementale: anziché creare un nuovo archivio ogni volta che un file viene modificato o aggiunto, è possibile aggiornare quello esistente, risparmiando spazio su disco e semplificando la gestione complessiva dei dati.
Un altro caso pratico è quello del consolidamento di archivi. Immaginiamo di
avere file sparsi in diversi archivi e di volerli unire in uno solo. Con il
comando tar, è possibile integrare i nuovi file senza decomprimere e ricreare
l'intero archivio, rendendo il processo molto più efficiente.
Sintassi
Per aggiungere nuovi file a un archivio esistente, utilizziamo la seguente sintassi:
tar -rvf archivio.tar nuovo_file
Ecco cosa significano le opzioni:
-r: Sta per append (aggiungere) e permette di aggiungere file all'archivio.-v: Sta per verbose, e consente di visualizzare i dettagli dell'operazione in corso. Vedremo i nomi dei file aggiunti stampati a video, utili per monitorare il processo.-f: Specifica il nome del file dell'archivio su cui si sta lavorando (in questo casoarchivio.tar).
Supponiamo di avere un archivio chiamato documenti.tar e di voler aggiungere
un file chiamato nuovo_documento.txt. Il comando sarà:
tar -rvf documenti.tar nuovo_documento.txt
Output:
nuovo_documento.txt
Il nome del file aggiunto verrà mostrato nel terminale grazie all'opzione -v.
Ora, il file nuovo_documento.txt è parte integrante dell'archivio
documenti.tar.
Limitazioni e avvertenze
Nonostante l’apparente semplicità dell’operazione, aggiungere file a un
archivio con il comando tar presenta alcune limitazioni e potenziali
rischi di cui è importante essere consapevoli, per evitare spiacevoli
sorprese.
Innanzitutto, il comando -r funziona esclusivamente con archivi non
compressi, come i file .tar. Questo significa che se il vostro archivio è
compresso, ad esempio in formato .tar.gz o .tar.bz2, non sarà possibile
aggiungere file direttamente. In questi casi, sarà necessario seguire un
processo più articolato: decomprimere l’archivio, eseguire l’aggiunta dei file
desiderati e successivamente comprimere nuovamente l’archivio. Questo non solo
richiede più tempo, ma può anche introdurre margini di errore, specialmente se
l'archivio contiene molti file.
Un altro aspetto da considerare è il rischio di corruzione dell’archivio. Se l’operazione di aggiunta viene interrotta improvvisamente, magari a causa di un problema di alimentazione o di un errore del sistema, l’intero archivio potrebbe diventare inutilizzabile. Per prevenire queste situazioni, è sempre consigliabile creare una copia di backup dell’archivio originale prima di modificarlo. Questo piccolo accorgimento può salvare ore di lavoro e garantire che i vostri dati rimangano al sicuro.
Infine, bisogna fare attenzione alla possibile duplicazione dei file
all’interno dell’archivio. Quando si aggiunge un file con il comando -r,
tar non verifica se un file con lo stesso nome è già presente nell’archivio.
Di conseguenza, il nuovo file verrà semplicemente aggiunto, aumentando
inutilmente le dimensioni dell’archivio e potenzialmente causando confusione.
Per evitare situazioni del genere, è buona abitudine controllare i contenuti
dell’archivio prima di procedere, utilizzando un comando come tar -tvf archivio.tar. In questo modo, potrete verificare se il file che state per
aggiungere è già presente e agire di conseguenza.
Essere consapevoli di queste limitazioni vi aiuterà a utilizzare il comando
tar in modo più efficace e a minimizzare i rischi legati alla manipolazione
degli archivi.
Rimuovere file da un archivio esistente
La necessità di rimuovere file da un archivio può sorgere in diverse situazioni. Ad esempio, potreste voler ridurre le dimensioni di un archivio eliminando file obsoleti o non più necessari, oppure dover rimuovere contenuti sensibili per distribuirlo in modo sicuro. Rimuovere un file senza estrarre l’intero archivio è particolarmente utile quando si lavora con grandi quantità di dati, risparmiando tempo e risorse.
Sintassi
Per eliminare un file specifico da un archivio, tar offre l’opzione
--delete. La sintassi è la seguente:
tar --delete -vf archivio.tar file_da_eliminare
Vediamo cosa significano le opzioni:
--delete: Permette di rimuovere uno o più file specificati dall'archivio.-v: Visualizza i dettagli dell'operazione, mostrando i file eliminati.-f: Specifica il nome dell’archivio su cui operare.
È importante notare che l'opzione --delete funziona esclusivamente su archivi
non compressi, come i file .tar. Se l'archivio è compresso (es. .tar.gz),
sarà necessario decomprimerlo prima di eseguire l'operazione e ricomprimerlo
successivamente.
Supponiamo di avere un archivio chiamato progetti.tar e di voler rimuovere un
file chiamato vecchio_progetto.txt. Il comando sarà:
tar --delete -vf progetti.tar vecchio_progetto.txt
Output previsto:
vecchio_progetto.txt
Questo messaggio indica che il file vecchio_progetto.txt è stato
correttamente rimosso dall’archivio. Dopo l'operazione, l'archivio aggiornato
conterrà solo i file rimanenti.
Alternative in caso di limitazioni
Non tutte le versioni di tar supportano l'opzione --delete. In questi casi,
è possibile seguire un approccio alternativo:
- Estrarre l'archivio: Utilizzate il comando
tar -xvf archivio.tarper estrarre il contenuto in una directory temporanea. - Rimuovere i file desiderati: Eliminate manualmente o con comandi specifici i file che non vi servono.
- Ricomprimere l’archivio aggiornato: Ricreate l'archivio con il comando:
tar -cvf nuovo_archivio.tar directory/
Questo approccio richiede più passaggi, ma garantisce la compatibilità con
tutte le versioni di tar. Inoltre, è particolarmente utile se l’archivio
originale è compresso, poiché consente di operare direttamente sui file
estratti prima di comprimere nuovamente il tutto.
Con queste strategie, potrete rimuovere i file in modo efficace e sicuro, scegliendo la soluzione più adatta alle vostre esigenze e alla configurazione del vostro sistema.
Elencare i file in un archivio
Sapere cosa c’è all’interno di un archivio prima di estrarlo è una buona pratica per gestire i dati in modo efficiente. Ad esempio, potresti voler verificare se un determinato file è già presente, controllare le dimensioni complessive dell’archivio o semplicemente esplorare il contenuto per assicurarti che tutto sia in ordine. Questa operazione è particolarmente utile quando si lavora con archivi di grandi dimensioni o con file ricevuti da terze parti, per evitare di estrarre accidentalmente dati inutili o non desiderati.
Sintassi
Per elencare i file contenuti in un archivio, tar offre l’opzione -t
combinata con altre opzioni:
tar -tvf archivio.tar
Vediamo in dettaglio cosa indicano le opzioni:
-t: Sta per table of contents e permette di visualizzare il contenuto dell’archivio senza estrarlo.-v: Mostra i dettagli di ogni file, inclusi permessi, dimensioni e timestamp.-f: Specifica il nome dell’archivio su cui operare.
Quando si esegue questo comando, l’output mostra una lista dettagliata dei file presenti nell’archivio, con informazioni suddivise in colonne. Ecco una spiegazione delle colonne principali:
- Permessi: Mostrano il tipo di file (ad esempio,
dper directory,-per file normale) e i permessi associati (lettura, scrittura, esecuzione). - Proprietario e gruppo: Specificano l’utente e il gruppo proprietari del file.
- Dimensioni: Indicano la dimensione del file in byte.
- Timestamp: Mostrano la data e l’ora di ultima modifica del file.
- Nome del file: Visualizza il percorso completo del file all’interno dell’archivio.
Supponiamo di voler controllare il contenuto di un archivio chiamato
backup.tar. Eseguendo il comando:
tar -tvf backup.tar
Si ottiene un output simile al seguente:
-rw-r--r-- user group 1024 2024-12-23 10:00 documento.txt
drwxr-xr-x user group 0 2024-12-23 09:45 cartella/
-rw-r--r-- user group 2048 2024-12-23 09:30 cartella/immagine.jpg
In questo esempio:
- Il file
documento.txtè un file normale con dimensioni di 1024 byte. - La directory
cartella/è vuota e ha i permessi di lettura/esecuzione per tutti. - Il file
immagine.jpgsi trova all’interno della directorycartella/e ha dimensioni di 2048 byte.
Grazie a questa lista dettagliata, è possibile controllare facilmente i contenuti, risparmiando tempo e assicurandosi di estrarre solo ciò che serve. Inoltre, in caso di file duplicati o nomi ambigui, l’elenco fornisce un utile riferimento per analizzare l'archivio senza rischiare di sovrascrivere dati esistenti durante l’estrazione.
Suggerimenti avanzati per tar
Quando si utilizzano archivi con tar, è possibile sfruttare alcune
funzionalità avanzate per ottimizzare la gestione dei file. Questi suggerimenti
possono tornare utili in contesti complessi, come backup mirati, archivi di
grandi dimensioni o necessità di verifica dell’integrità dei dati.
Escludere file durante l'archiviazione
Non sempre è necessario includere tutto in un archivio: alcuni file o cartelle
potrebbero essere superflui o non pertinenti. Con l’opzione --exclude,
tar consente di escludere file o directory specifici al momento della
creazione dell’archivio.
Sintassi:
tar --exclude=file_o_cartella -cvf archivio.tar directory/
Supponiamo di voler creare un archivio della directory progetti, escludendo
però il file vecchio_progetto.txt e la sottocartella temp/. Il comando
sarà:
tar --exclude=vecchio_progetto.txt --exclude=temp/ -cvf progetti.tar progetti/
Durante l’esecuzione, il terminale mostrerà i file aggiunti all’archivio, omettendo quelli esclusi. Questa funzionalità è particolarmente utile per effettuare backup selettivi, includendo solo i file rilevanti e riducendo le dimensioni complessive dell’archivio.
Dividere archivi di grandi dimensioni
Quando si gestiscono archivi molto grandi, potrebbe essere necessario
suddividerli in più parti, ad esempio per trasferirli su supporti con limiti di
dimensione (come DVD o chiavette USB). Questo si può fare combinando tar con
il comando split, che consente di dividere un file in segmenti di
dimensione specificata.
Ad esempio, per creare un archivio e dividerlo in segmenti da 100 MB ciascuno:
- Create l’archivio normalmente:
tar -cvf archivio.tar directory/
- Utilizzate
splitper dividerlo:
split -b 100M archivio.tar parte_
Questo comando genera file denominati parte_aa, parte_ab, e così via. Per
ricombinare i segmenti, usate cat:
cat parte_* > archivio.tar
Questo approccio è particolarmente utile quando si trasferiscono dati su sistemi con limiti di dimensione o tramite rete.
Verifica dell'integrità di un archivio
Quando si utilizzano archivi per il backup, è fondamentale assicurarsi che i
file originali corrispondano esattamente ai dati archiviati. L’opzione
--compare di tar permette di confrontare il contenuto dell’archivio con
i file presenti sul disco.
tar --compare -vf archivio.tar
Esempio
Dopo aver creato un archivio chiamato backup.tar, eseguite il comando:
tar --compare -vf backup.tar
Se i file dell’archivio corrispondono a quelli originali, il comando non
produrrà output. In caso contrario, tar segnalerà eventuali discrepanze, come
file mancanti o modificati.
Questo strumento è indispensabile per garantire l’integrità dei backup, specialmente quando si lavora con dati critici o si effettuano trasferimenti di archivi tra sistemi diversi.
Conclusione
Il comando tar è uno strumento potente e versatile per la gestione degli
archivi. Nel corso di questo articolo, abbiamo esplorato diverse funzionalità
che possono semplificare la vita di chi lavora con file compressi o archiviati.
Dall’aggiunta e rimozione di file, alla verifica del contenuto di un archivio,
fino a suggerimenti avanzati come l’esclusione di file specifici o la divisione
di grandi archivi in parti più piccole, tar si è dimostrato un alleato
indispensabile in numerosi scenari.
Una delle lezioni più importanti emerse è la necessità di lavorare con attenzione e metodo. Prima di modificare un archivio, è sempre consigliabile crearne una copia di backup per evitare rischi, soprattutto quando si tratta di operazioni come l’aggiunta o la rimozione di file. Anche controllare il contenuto di un archivio prima di intervenire è una pratica utile, che permette di evitare duplicazioni o errori che potrebbero compromettere l’organizzazione dei dati.
L’utilizzo delle opzioni avanzate, come l’esclusione di file o directory
durante la creazione di un archivio, offre una maggiore flessibilità, mentre la
capacità di dividere grandi archivi in segmenti più piccoli può essere
fondamentale in contesti dove lo spazio o i limiti di trasferimento sono una
preoccupazione. Inoltre, la possibilità di verificare l’integrità di un
archivio assicura che i dati siano preservati in maniera corretta,
rappresentando un passaggio essenziale per chi utilizza tar come parte delle
proprie strategie di backup.
Per padroneggiare al meglio questo comando, la pratica e la sperimentazione giocano un ruolo fondamentale. Provare i comandi e testare diverse combinazioni su archivi di prova è il modo migliore per acquisire sicurezza e familiarità con tutte le opzioni disponibili. L’esperienza diretta ti permetterà di ottimizzare il tuo flusso di lavoro e di rispondere in modo più efficiente alle esigenze di gestione dei file.
Tar non è solo uno strumento per esperti: con un po’ di pratica, chiunque può
imparare a utilizzarlo per semplificare attività complesse e risparmiare tempo
prezioso. Che tu stia creando backup, gestendo grandi quantità di file o
semplicemente organizzando i tuoi dati, le funzionalità esplorate in questo
articolo rappresentano una base solida per integrare tar nelle tue attività
quotidiane. Non resta che mettere in pratica quanto appreso e sperimentare per
scoprire tutte le potenzialità di questo strumento!