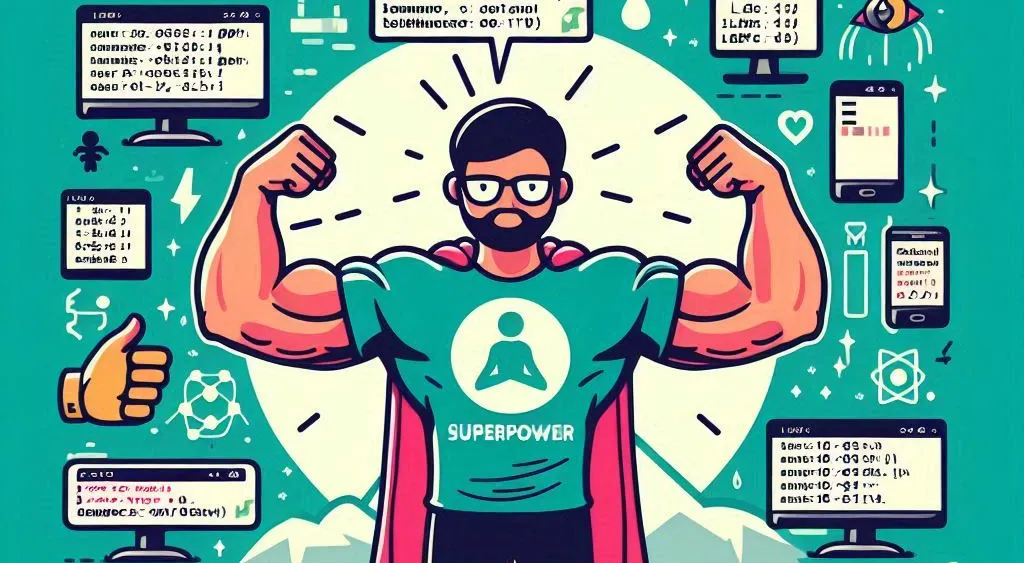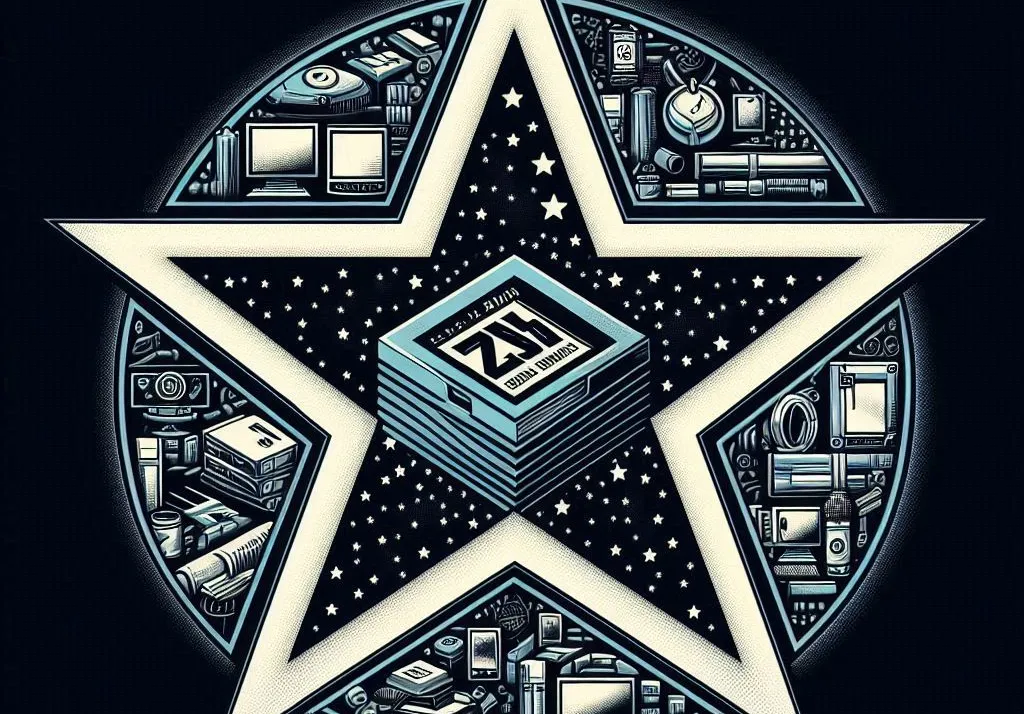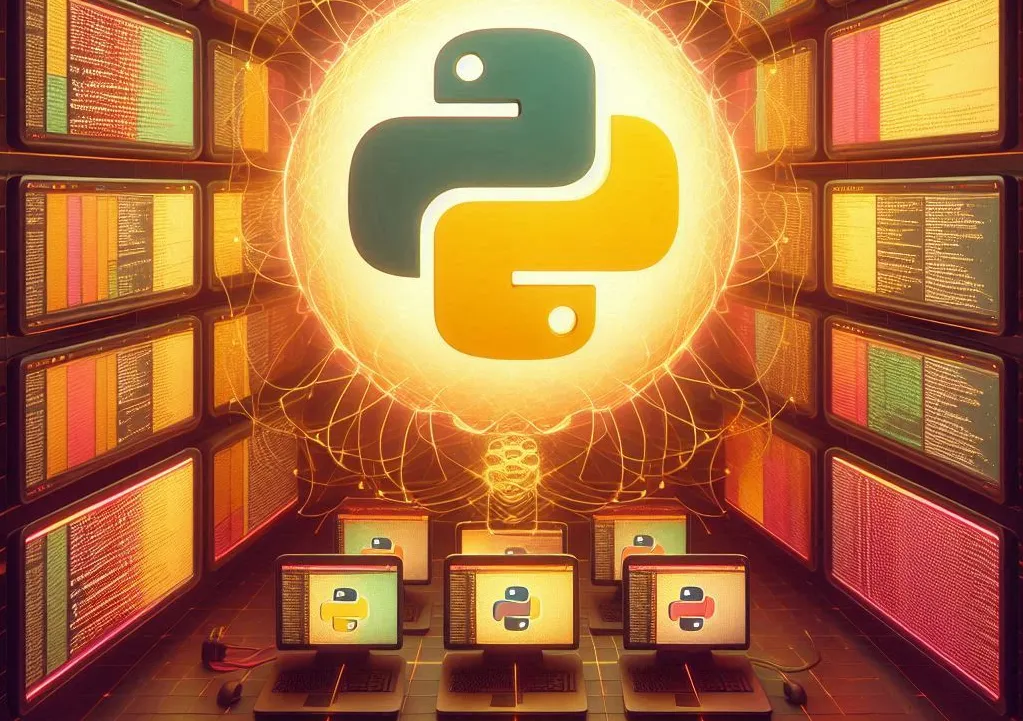Installare docker su Linux Manjaro
Docker è un software che consente di eseguire applicazioni all'interno di un ambiente a container. Docker coadiuva gli sviluppatori nell'implementazione del software consentendo l'esecuzione del software implementato all'interno di un ambiente di esecuzione prestabilito, che può essere diverso rispetto all'ambiente sul quale lo sviluppatore sta lavorando.
In questo articolo vedrai come installare Docker su Linux Manjaro 22.
1. Aggiornamento del sistema
Per prima cosa, come sempre avviene quando installi un nuovo software, aggiorna il sistema operativo Manjaro. Per eseguire l'aggiornamento del sistema eseguire:
sudo pacman -Syu
2. Installazione Docker
Una volta aggiornato il sistema, puoi installare Docker eseguendo il seguente comando:
sudo pacman -S docker
3. Avviare il servizio Docker
Il passo 2 ha installato sul sistema il servizio Docker. Puoi verificare la corretta installazione del servizio e l'inattività dello stesso con il comando:
sudo systemctl status docker.service
il comando restituisce il seguente output:

A questo punto per avviare Docker, puoi eseguire il comando:
sudo systemctl start docker.service
Eseguendo lo status noterai che Docker ora è attivo.
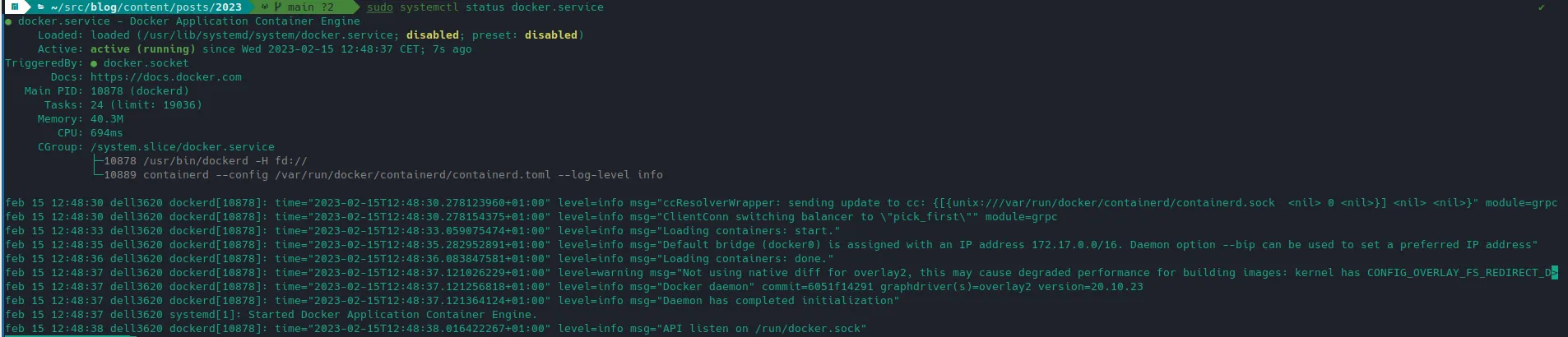
4. Abilitare il servizio Docker (opzionale)
Nell'installazione descritta sino ad ora Docker è correttamente installato ma deve essere avviato manualmente ogni volta che il pc è riavviato. Per far si che Docker si attivi automaticamente all'avvio del pc dobbiamo abilitarlo con il seguente comando:
sudo systemctl enable docker.service
Ovviamente questo è un passo opzionale poiché puoi scegliere di non attivare automaticamente il servizio ma di farlo manualmente volta per volta.
5. Controllare la versione Docker
Per verificare la versione di Docker installato sul pc eseguire il comando:
sudo docker version
Questo comando verifica inoltre l'installazione di docker oltre a mostrare il numero di versione installato.
6. Controllare informazioni Docker
Per avere informazioni riguardo i container attivi, in pausa, inattivi puoi utilizzare il seguente comando:
sudo docker info
7. Eseguire Docker senza privilegi di root
Per poter eseguire Docker come utente corrente, puoi aggiungere il tuo account al gruppo docker con il comando:
sudo usermod -aG docker $USER
8. Riavvia il sistema
A questo punto hai eseguito tutte le configurazioni necessarie ed è arrivato il momento di riavviare il sistema per ottenere tutti gli aggiornamenti apportati. Per riavviare da riga di comando:
reboot
9. Ricercare un'immagine di Docker
Dopo il riavvio Docker risulta correttemente installato ed il tuo utente
abilitato all'esecuzione del comando docker. Per ricercare una specifica
immagine Docker puoi eseguire una ricerca con il seguente comando:
docker search [name]
Il comando restituisce le immagini presenti sul docker hub e possibilmente scaricabili.
10. Installazione immagine Docker
Dopo aver ricercato un'immagine, è arrivato il momento di installarla. Per semplicità, in questo articolo, installeremo l'immagine hello-world che consente di provare bene i comandi. Per scaricare l'immagine eseguire:
docker pull hello-world
11. Esegui l'immagine Docker
Dopo aver scaricato l'immagine, è arrivato il momento di eseguirla con il comando:
docker run hello-world
12. Statistiche e monitoraggi
Docker mette a disposizione molti comandi da utilizzare per monitorare le immagini in esecuzione, l'utilizzo di memoria, la rete, eccetera.
Per vedere quali container sono attivi sul docker eseguire:
docker container ls
Per controllare quali immagini sono state scaricate sul sistema, eseguire:
docker images
Per controllare l'utilizzo delle risorse da parte dei container docker:
docker stats
Per controllare la configurazione di rete eseguire:
docker network ls
Conclusioni
In questa guida hai visto come installare ed utilizzare Docker su Linux Manjaro. Inoltre hai visto qualche comando base per controllare e monitorare i container presenti sul tuo pc. A questo punto con Docker funzionante puoi installare tutte le immagini che vuoi e cominciarle ad utilizzare.