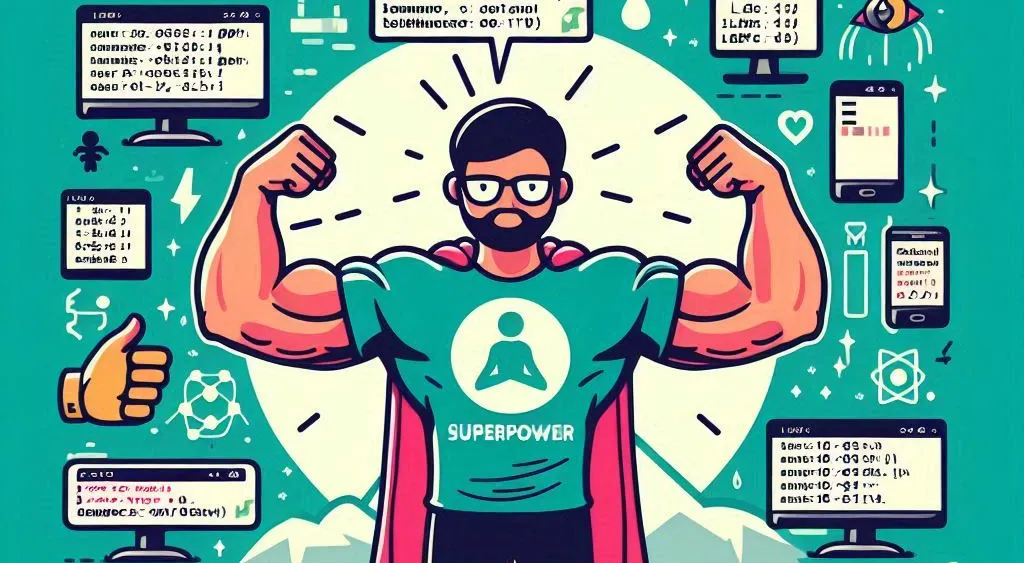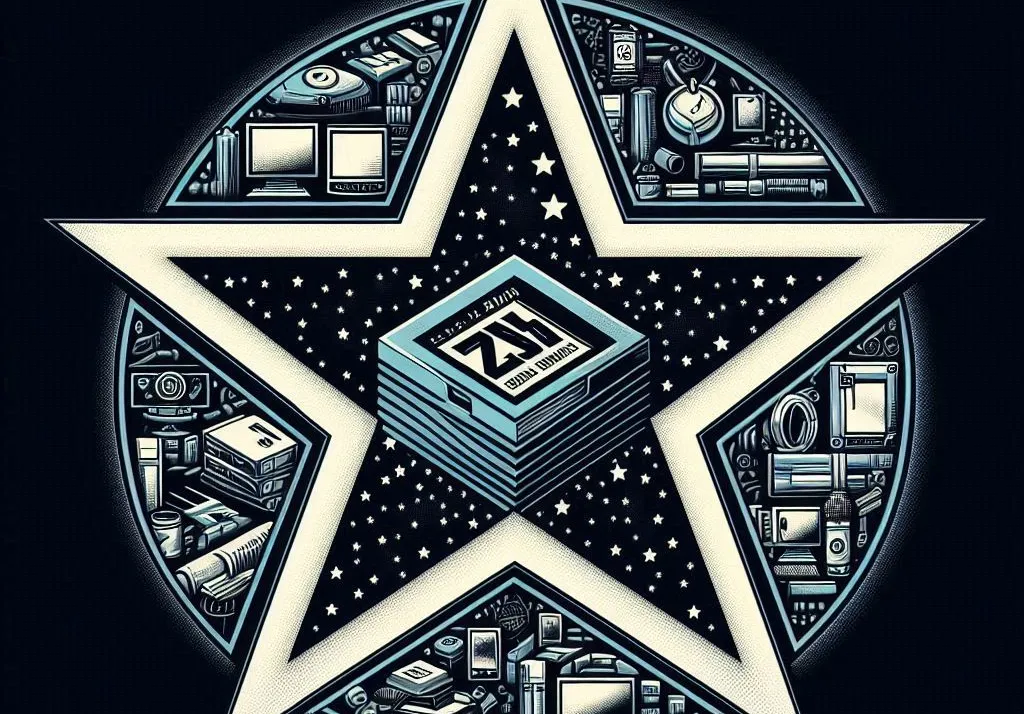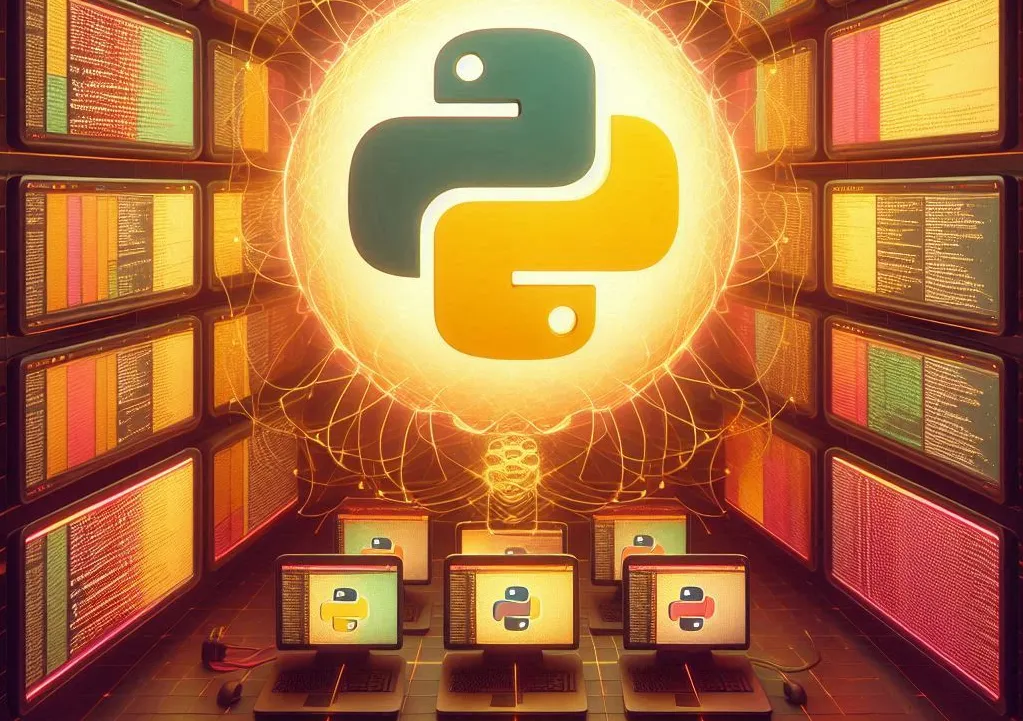Guida Completa all'Installazione di Linux Mint su VirtualBox: Passo dopo Passo
Benvenuti nel terzo articolo della nostra serie Esci dalla finestra, dedicata a coloro che desiderano effettuare il passaggio da Windows a Linux. In questo articolo, ti guiderò nell'installazione della tua prima distribuzione linux!
Nel vasto panorama delle distribuzioni Linux, Linux Mint si distingue per la sua interfaccia utente amichevole e la sua capacità di fornire un'esperienza simile a quella di Windows. Questo la rende particolarmente adatta per chi sta effettuando la transizione da un sistema operativo Windows a uno basato su Linux. In questa guida, esploreremo dettagliatamente come installare Linux Mint su una macchina virtuale utilizzando VirtualBox. Anche se può sembrare un compito complesso, ti guiderò passo dopo passo, assicurandomi che ogni fase sia chiara e comprensibile.
Creazione Macchina Virtuale
Per iniziare, assicurati di avere VirtualBox installato sul tuo computer. VirtualBox è un software di virtualizzazione gratuito e open-source che ti consente di creare e gestire macchine virtuali. Puoi scaricarlo dal sito ufficiale di Oracle e seguire le istruzioni di installazione per il tuo sistema operativo. Una volta installato VirtualBox, aprilo per accedere alla sua interfaccia principale.
Il primo passo per creare una nuova macchina virtuale è fare clic sul pulsante "Nuova". Si aprirà una finestra di dialogo che ti chiederà di fornire un nome per la tua nuova macchina virtuale. Puoi scegliere un nome come LinuxMint per rendere chiaro a cosa serve questa macchina virtuale. Successivamente, ti verrà chiesto di selezionare il tipo di sistema operativo. Dato che stiamo installando Linux Mint, seleziona "Linux" dal menu a discesa e poi "Ubuntu" come versione, poiché Linux Mint è basato su Ubuntu. Questo è importante perché VirtualBox utilizza queste informazioni per ottimizzare le impostazioni della macchina virtuale.
Dopo aver configurato il nome e il tipo di sistema operativo, il passo
successivo è assegnare la quantità di memoria RAM da dedicare alla macchina
virtuale. Nella finestra tale impostazione la trova nella voce Hardware. Ti
consiglio di assegnare almeno 2 GB di RAM, se possibile. Tuttavia, se il
tuo computer ha risorse limitate, puoi anche iniziare con 1 GB. Ricorda che
maggiore è la quantità di RAM che assegni, migliore sarà l'esperienza utente
all'interno della macchina virtuale. Dopo aver impostato la RAM, clicca su
"Avanti" per procedere.
Ora arriveremo alla fase di creazione del disco rigido virtuale. Ti verrà chiesto se desideri creare un nuovo disco rigido virtuale o utilizzare un disco esistente. Scegli l'opzione per creare un nuovo disco rigido virtuale, e successivamente configura il tipo di disco rigido virtuale. Ti consiglio di scegliere il formato VDI (VirtualBox Disk Image), poiché è ottimizzato per l'uso con VirtualBox. Clicca su Fine per continuare.
Installazione di Linux Mint
Ora che hai creato la tua macchina virtuale per Linux Mint , è il momento di configurare le impostazioni per l'installazione. Seleziona la macchina virtuale che hai appena creato dall'elenco e clicca su Impostazioni. Da questa maschera puoi vedere tutte le impostazioni da associare alla macchina virtuale. Molte impostazioni saranno già selezionate, ma prima di avviare la macchina virtuale conviene ricontrollarle.
In questa finestra, troverai diverse schede per configurare la tua macchina virtuale. Inizia dalla scheda Sistema, dove puoi impostare l'ordine di avvio. Assicurati che l'unità ottica sia al primo posto, poiché installerai Linux Mint da un file ISO. Puoi anche regolare la quantità di processori da dedicare alla macchina virtuale nella scheda Processore. Un valore di due processori dovrebbe fornire buone prestazioni, se il tuo sistema lo consente.
Dopo aver configurato le impostazioni di base, spostati alla scheda Archiviazione. Qui dovrai aggiungere l'immagine ISO di Linux Mint, che puoi scaricare dal sito ufficiale. Clicca sull'icona del disco con un segno più accanto a Controller: IDE, quindi seleziona Scegli un file di disco. Naviga fino al percorso in cui hai scaricato il file ISO di Linux Mint e selezionalo. Questo file ISO agirà come un'unità di avvio per la tua macchina virtuale. Una volta aggiunto, puoi chiudere la finestra delle impostazioni.
Ora sei pronto per avviare la tua macchina virtuale. Seleziona la macchina virtuale Linux Mint nell'elenco e clicca su Avvia. VirtualBox inizierà a caricare l'immagine ISO e dovresti vedere il menu di avvio di Linux Mint. Da qui, puoi selezionare Try Linux Mint per avviare una sessione live senza installare il sistema operativo o Install Linux Mint per avviare l'installazione vera e propria. Seleziona l'opzione Install Linux Mint.
La procedura di installazione di Linun Mint è intuitiva e guidata. Seguirai diverse schermate che ti chiederanno di selezionare la lingua, la disposizione della tastiera e di connetterti a una rete Wi-Fi, se necessario. Una volta completate queste scelte iniziali, arriverai alla schermata in cui dovrai decidere come installare Linux Mint. Puoi scegliere di installarlo accanto a un altro sistema operativo, se hai già Windows installato, oppure di sostituire il sistema operativo attuale. Dato che stai installando Linux Mint in una macchina virtuale, puoi tranquillamente scegliere l'opzione di installazione completa.
Dopo aver selezionato le opzioni di installazione, il programma di installazione inizierà a copiare i file e configurare il sistema. Questo processo richiederà alcuni minuti. Una volta completato, ti verrà chiesto di riavviare la macchina virtuale. Assicurati di rimuovere il file ISO di Linux Mint dall'unità virtuale per evitare di riavviare nuovamente l'installazione.
Dopo il riavvio, vedrai la schermata di login di Linux Mint. Inserisci le credenziali che hai creato durante l'installazione e accedi al tuo nuovo ambiente desktop. A questo punto, hai installato con successo Linux Mint su VirtualBox e sei pronto per esplorare il sistema operativo Linux.
Conclusione
In conclusione, installare Linux Mint su VirtualBox è un ottimo modo per avvicinarti al mondo di Linux senza dover abbandonare completamente Windows. Questa guida dettagliata ti ha accompagnato attraverso ogni fase del processo, dalla creazione della macchina virtuale alla configurazione del sistema operativo. Prenditi il tuo tempo per familiarizzare con Linux Mint e scopri le numerose funzionalità e applicazioni disponibili. Con un po' di pazienza e pratica, ti sentirai a tuo agio nel tuo nuovo ambiente Linux.