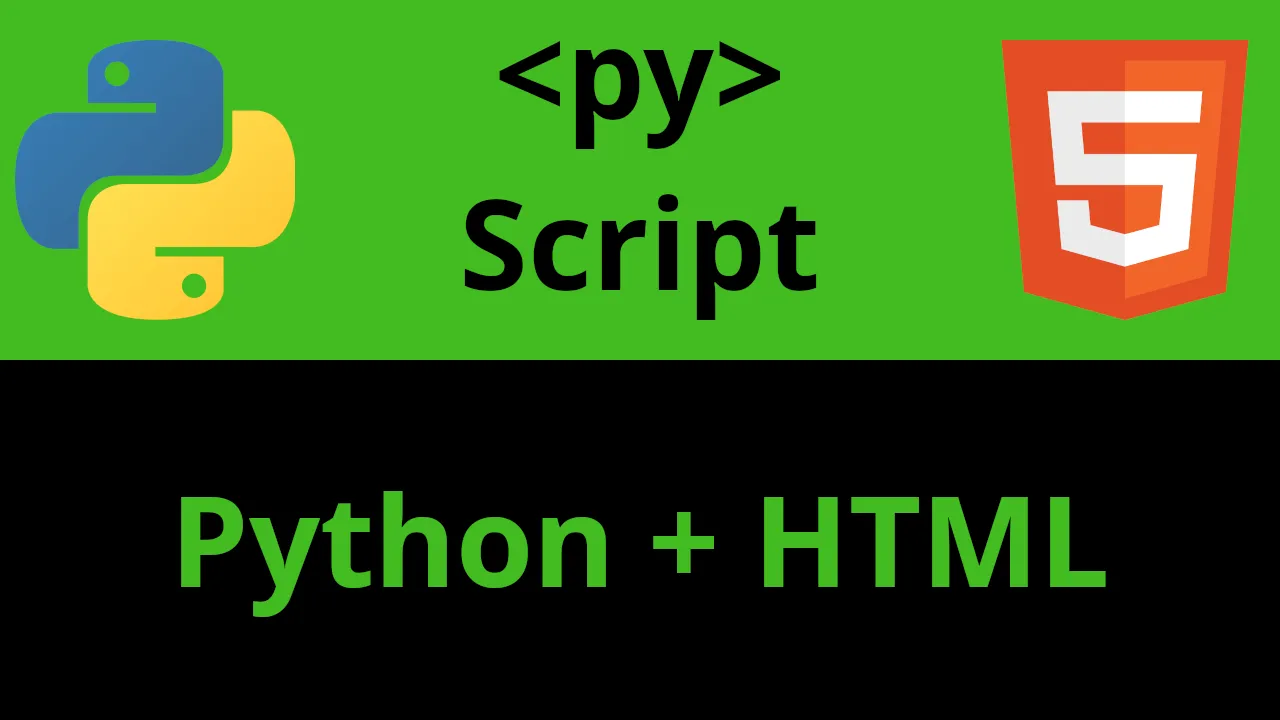Aggiungere una firma HTML con immagini su Thunderbird
Thunderbird è un client di posta elettronica Open Source che consente di configurare più account di posta elettronica contemporaneamente e gestire tutte le email dei vari account in un unico software, piuttosto che dover accedere le varie webmail una ad una per controllare il contenuto.
Thunderbird consente tantissime personalizzazioni in fase di invio di una mail verso un destinatario: tra queste, una personalizzazione molto importante è rappresentata dalla gestione della firma sulle mail inviate.
La firma associata alle mail è inviata in basso dopo il messaggio di posta elettronica, ed una volta impostata su Thunderbird, il software si occupa in automatico di allegarla ad ogni mail.
Nell'articolo vedrai sia come aggiungere la firma HTML ad una mail sia come aggiungere la firma HTML ad una mail con immagini. Molte volte infatti la firma non necessità solo di campi testuali da inserire con caratteri in grassetto o corsivo, ma necessità anche dell'inserimento del logo aziendale, dei loghi di certificazioni conseguite o di una qualsiasi immagine si voglia inviare come rappresentativa del proprio brand.
Inserimento firma HTML alle email
Thunderbird consente di associare una firma HTML o testuale diversa per ogni account impostato all'interno del software: per ogni account impostato potrai ripetere le operazioni descritte nell'articolo.
Per associare una firma ad un account, dalla menubar cliccare su Strumenti - Impostazioni Account (in ambiente Windows) o Modifica - Impostazioni Account (su ambiente Linux). La maschera che si apre
mostra sulla sinistra i vari account configurati e sulla destra le proprietà
associate.
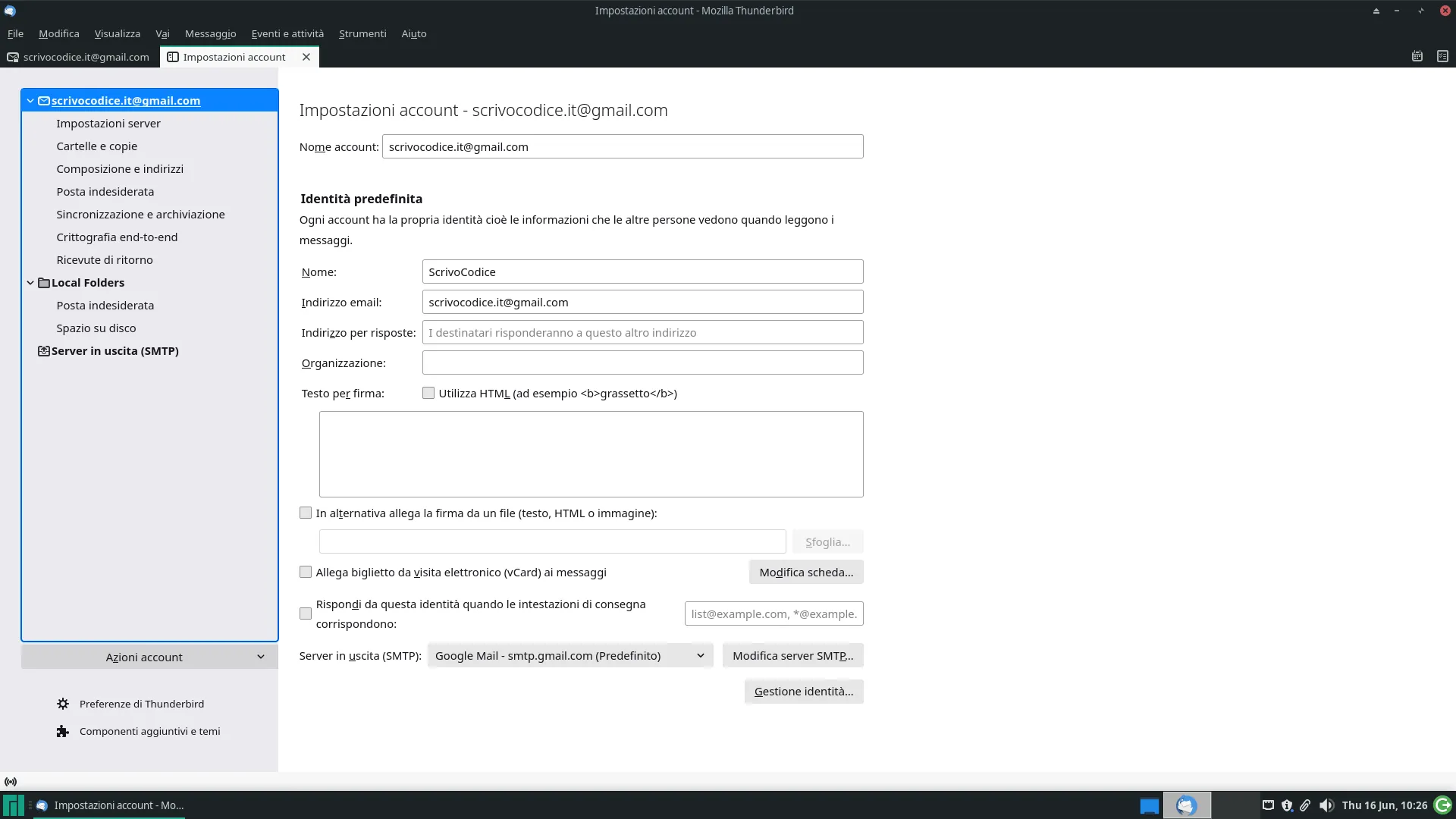
All'interno del riquadro Testo per firma deve essere inserita la firma
associata all'account selezionato sulla colonna di sinistra. Per inserire testo
senza immagini, è possibile inserirlo all'interno del riquadro utilizzando
anche codice HTML per gestire il grassetto, corsivo, etc. Tuttavia per
inserire una firma che comprenda sia testo che immagini dovremo usare un'altra
strategia.
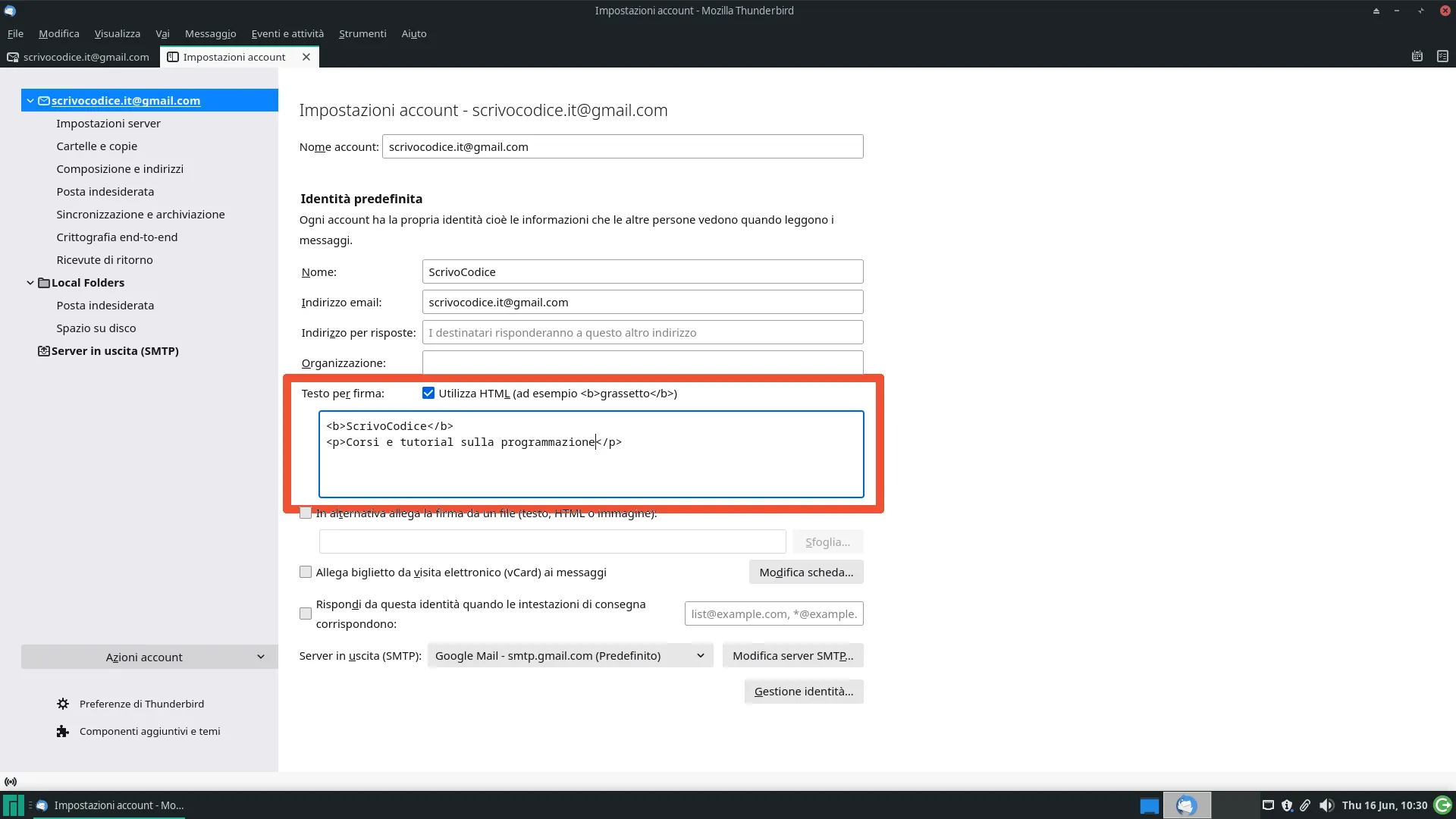
Preparazione della firma
Per creare una firma contenente sia immagini che testo, dalla schermata
principale di Thunderbird, premiamo su Scrivi e componiamo un nuovo
messaggio.
Nota bene
Per impostare la firma con immagini e testo è opportuno che sia
selezionata, sulle impostazioni di Thunderbird, la voce che consente di inviare email in formato
HTML!
Nella schermata del messaggio inseriamo la nostra firma, come se
stessimo compilando una mail da destinare a qualcuno. Per inserire immagini, da
non associare come allegati alla mail, associarle tramite il menù Inserisci - Immagine.
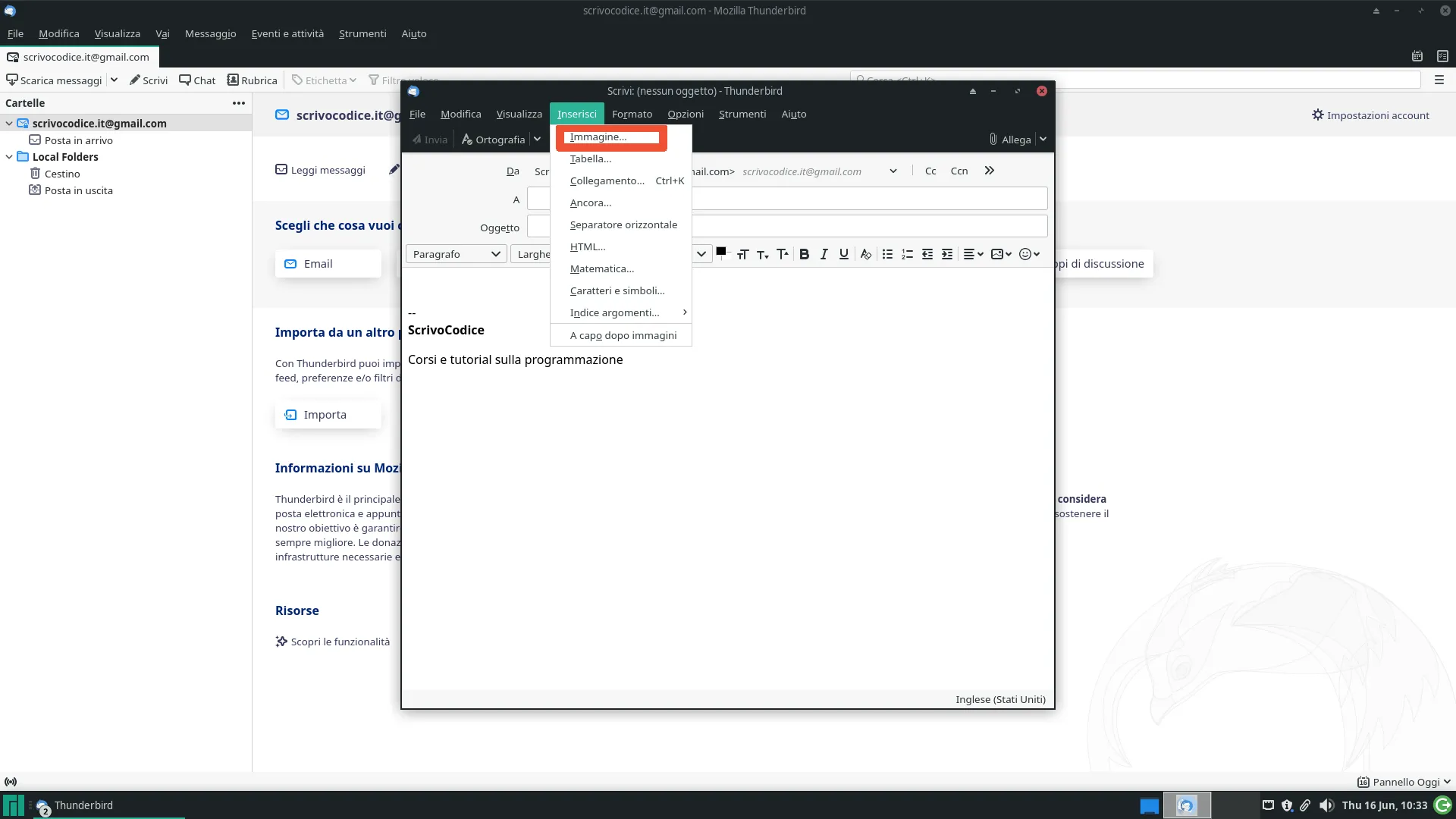
Dalla schermata che compare, prelevare l'immagine da inserire ed impostare il testo alternativo.
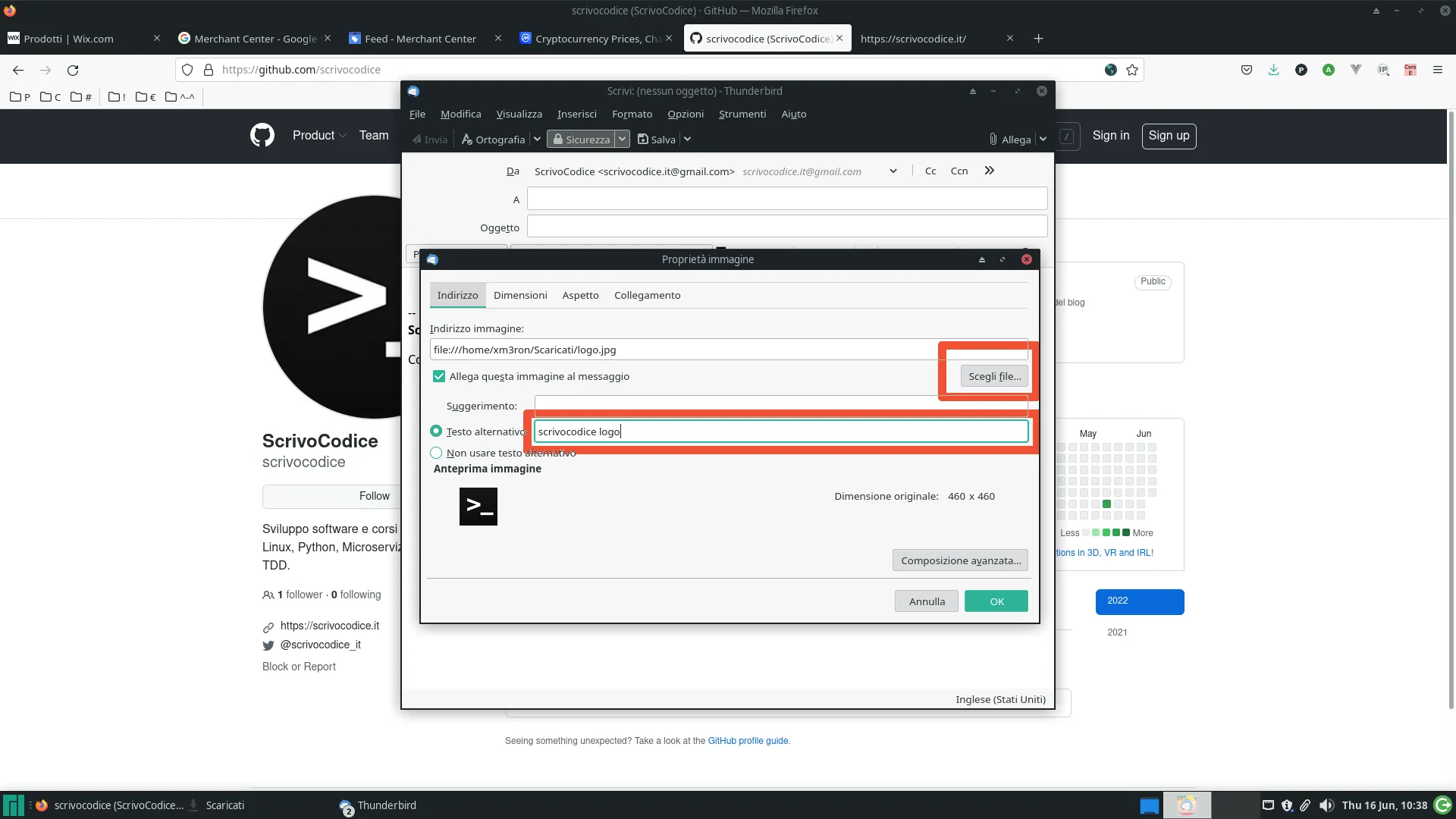
Una volta che sarai soddisfatto della firma creata, dovrai selezionare con il mouse la firma creata all'interno del corpo del messaggio
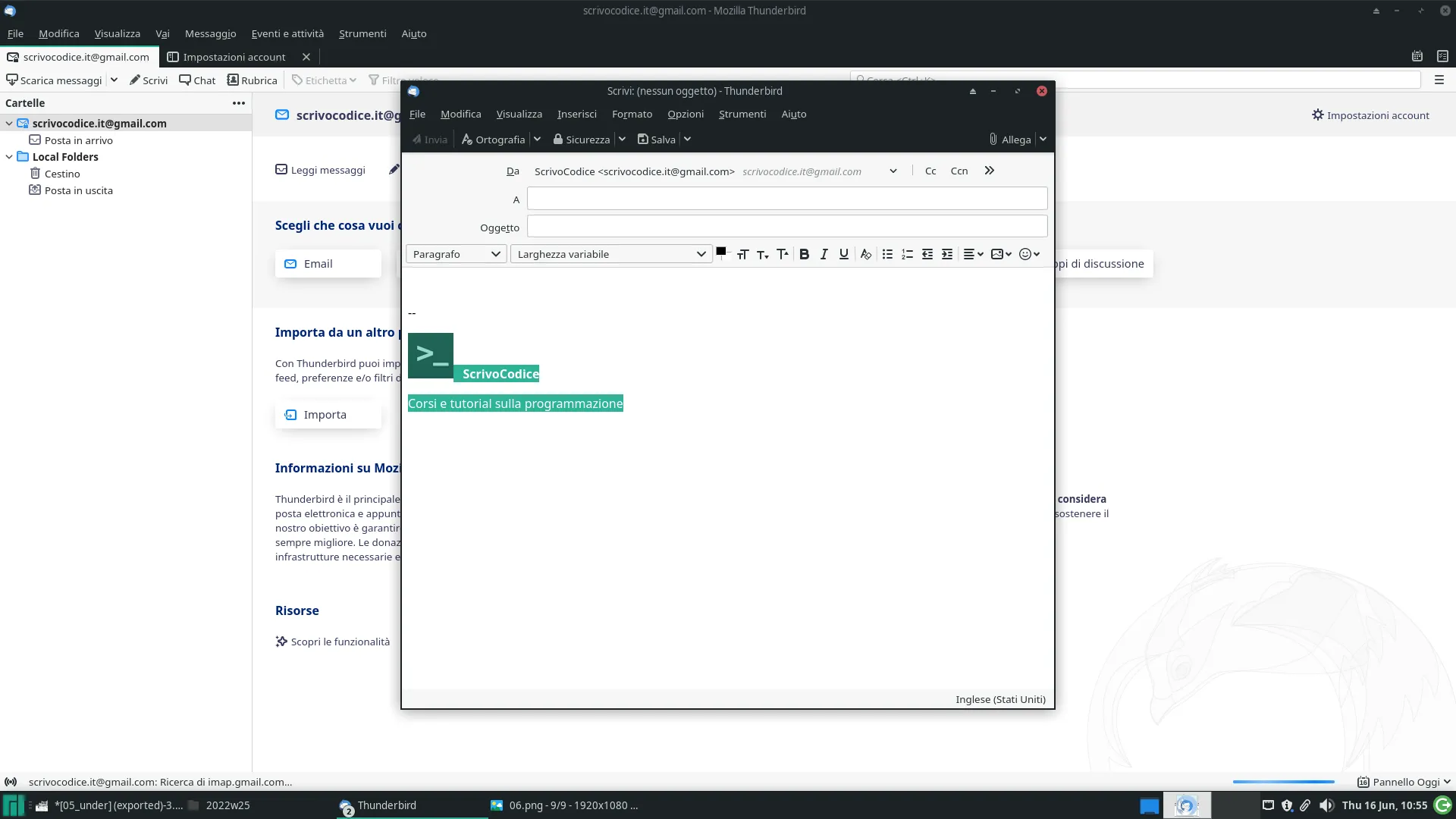
e copiare il codice HTML all'interno della finestra presente nel menu Inserisci - HTML.
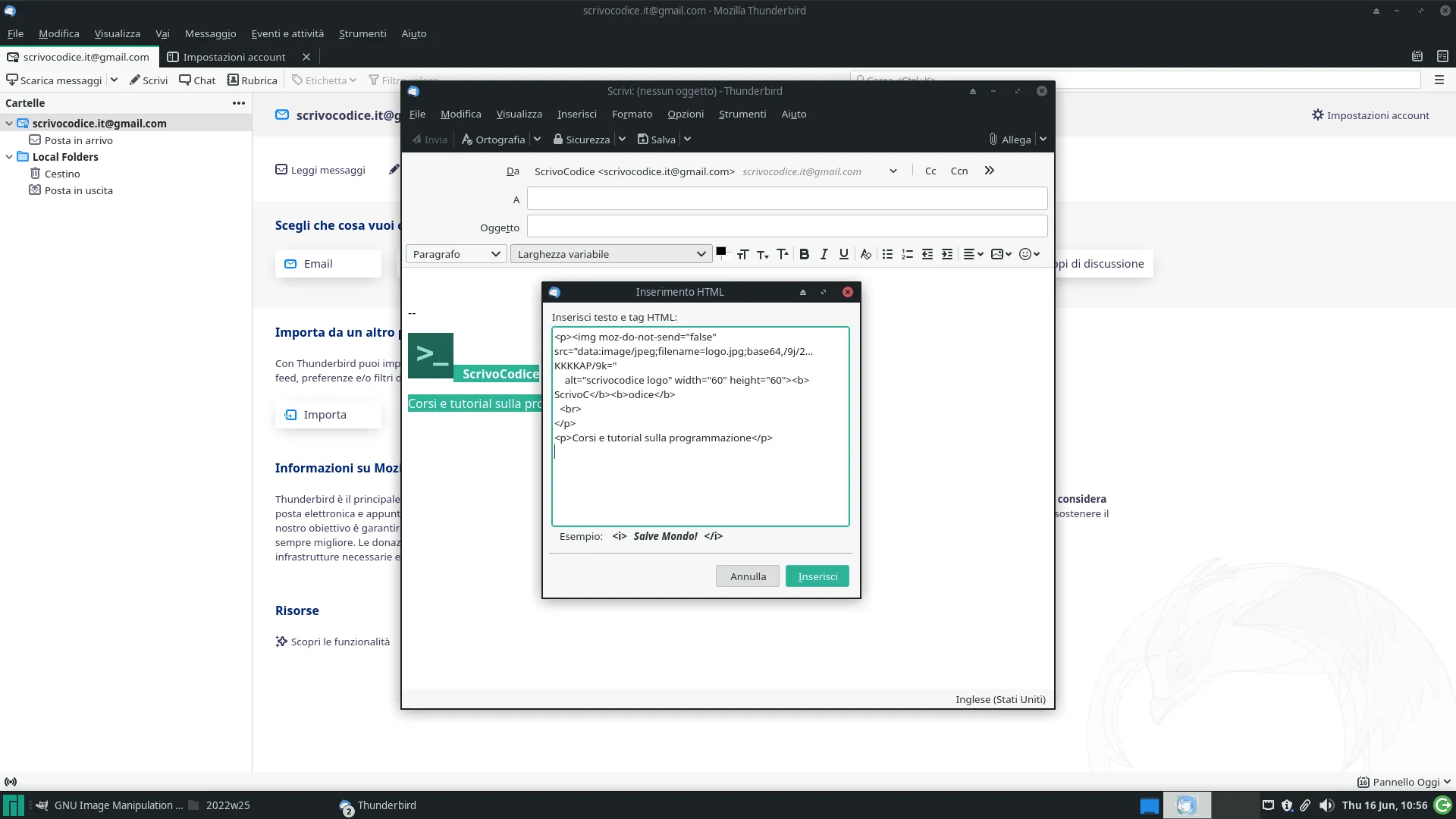
Il menù mostra il codice HTML del messaggio che dovrai copiare ed incollare.
Tale operazione prevede:
- Selezionare tutto il testo (
CTRL + a) - Copiare il testo (
CTRL + c)
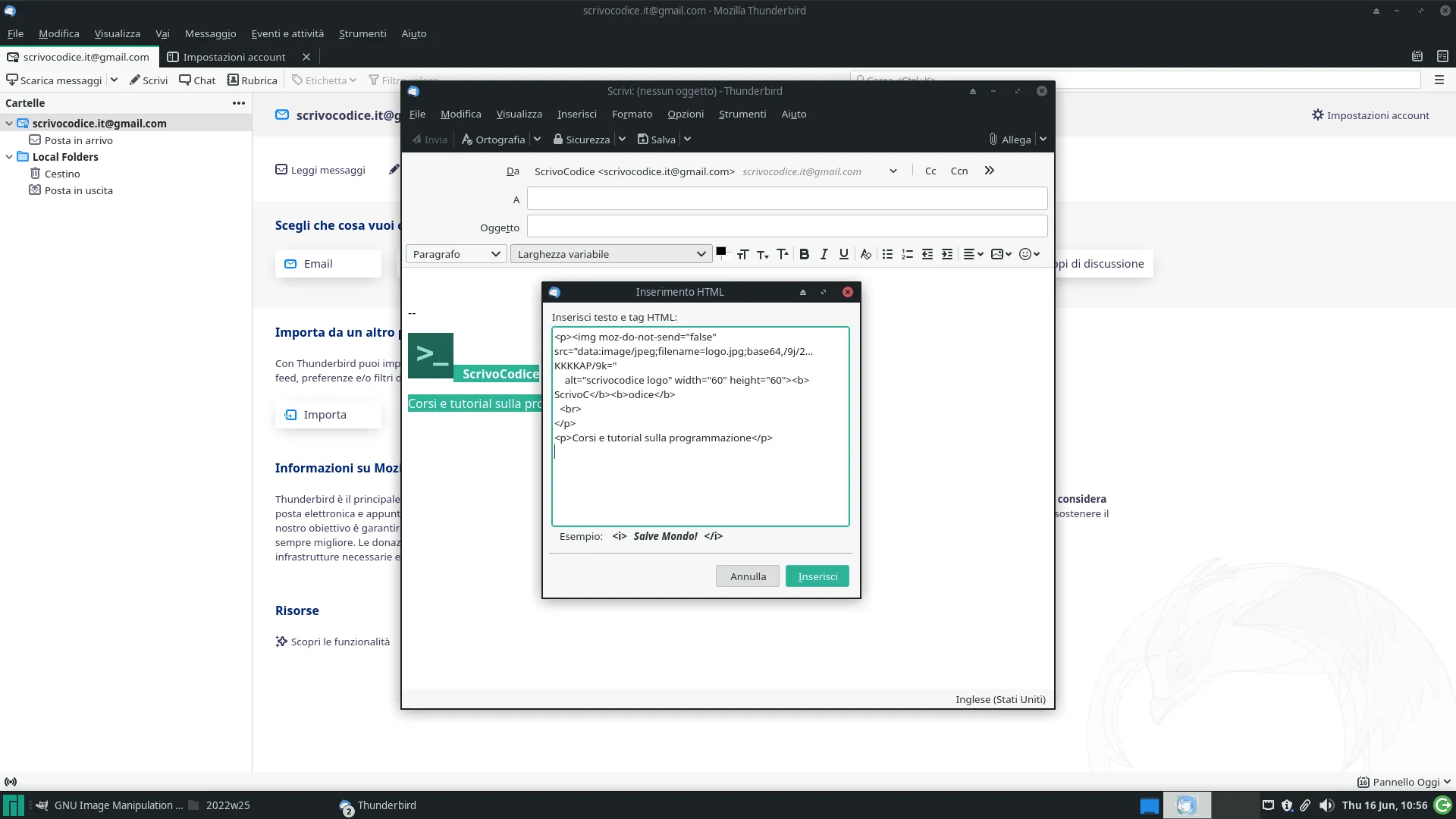
Nota bene
Le immagini png sono trasformate in una sequenza di
caratteri
A questo punto torniamo alle impostazioni dell'account, e, all'interno della
finestra Testo per firma incolliamo la firma precedentemente copiata.
Torna alla schermata principale e prova a compilare un nuovo messaggio. Il nuovo messaggio prevede la firma in calce così come impostata precedentemente.
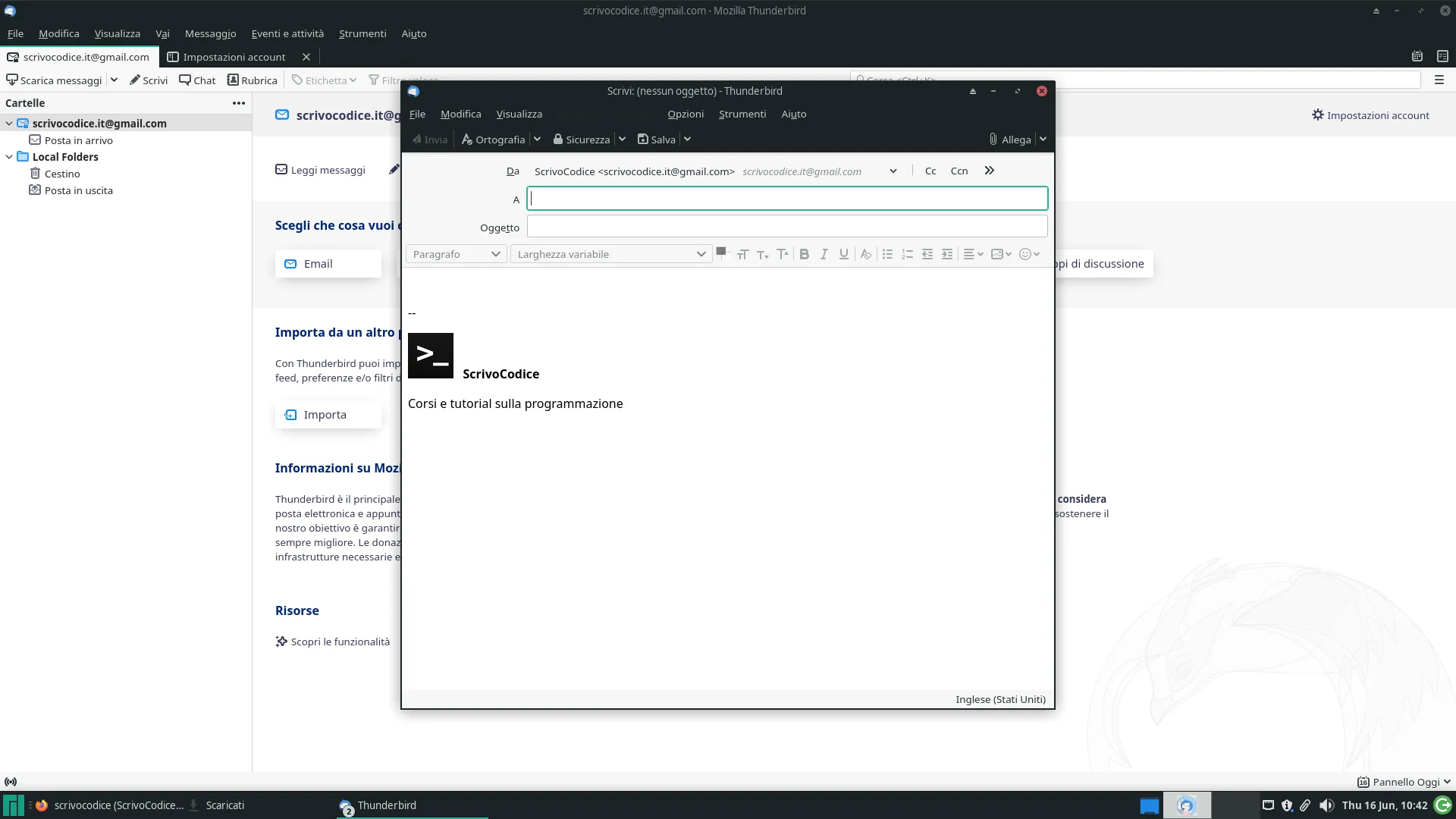
Conclusioni
In questo articolo hai visto come creare una firma contenente immagini, all'interno di Mozilla Thunderbird. La firma è un elemento importante in un messaggio di posta elettronica poiché contraddistingue il mittente.
Curare l'aspetto della propria firma gioca un ruolo fondamentale al fine di fornire un aspetto professionale alle proprie mail.