Backup e Restore delle Configurazioni in Mozilla Thunderbird
Thunderbird è il client email open source più scaricato ed utilizzato al mondo. Thunderbird è famoso per la sua semplicità di configurazione e per la innumerevoli funzionalità che offre. La configurazione del software, che prevede l'aggiunta degli indirizzi email in proprio possesso, dei propri calendari, delle rubriche telefoniche, dei feed rss, è un passo che nella fase iniziale richiede molto tempo e lavoro.
Al giorno d'oggi, tutti noi abbiamo più di un dispositivo sul quale lavoriamo e, solitamente, vogliamo replicare su ogni dispositivo le stesse configurazioni; anche per Thunderbird vale questa regola. Ma allora, come puoi esportare le configurazioni di una installazione di Thunderbird su una nuova installazione presente su un altro dispositivo?
In questo articolo, ti spiego passo passo come eseguire questa operazione.
Operazioni preliminari
La fase iniziale del processo prevede l'esportazione della configurazione di
Thunderbird. Per ottemperare questa funzionalità occorre aprire il software
Thunderbird e selezionare all'interno delle voci di menù, presenti o in alto
nella barra o cliccando sull'icona con le tre lineette orizzontali,
Strumenti - Esporta.
Al click sulla voce di menù, Thunderbird mostra la seguente immagine.
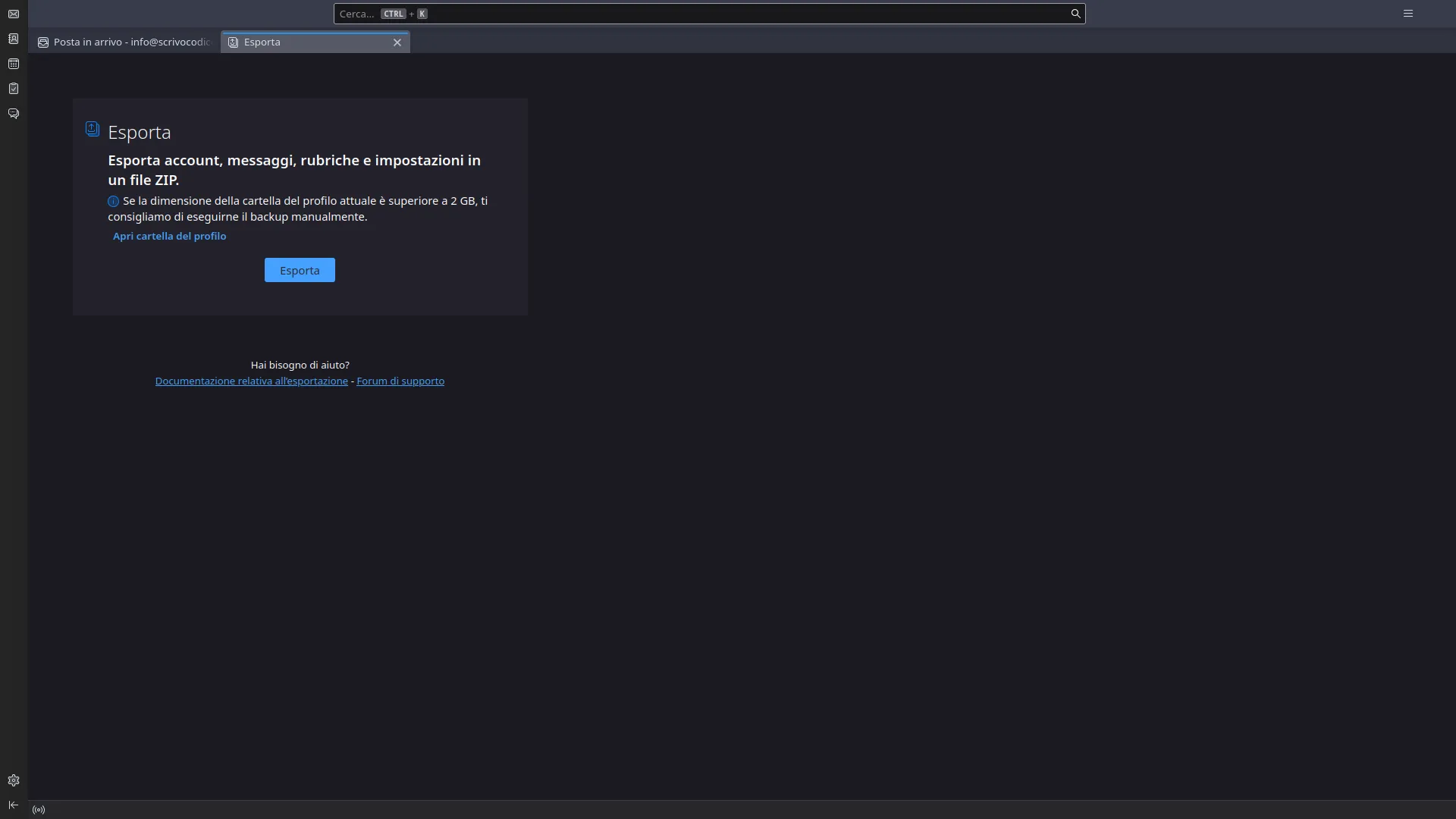
Nel messaggio mostrato dalla piattaforma si evince che se la dimensione
del backup, che si sta per eseguire, è inferiore a 2Gb, esso può essere
automatizzato attraverso la creazione ed il successivo caricamento di un file
.zip, altrimenti il caricamento è preferibile farlo in modalità manuale.
Esportazione / Importazione file zip
Nel caso la dimensione dell'esportazione risulti inferiore ai 2Gb,
l'operazione da eseguire risulta piuttosto semplice. In primo luogo dalla
schermata mostrata in precedenza clicca su Esporta ed attendi che la
piattaforma crei il file .zip. Una volta creato il file, sposta tale file sul
Thunderbird sul quale vuoi ripristinare la configurazione. Una volta spostato
il file sul computer di destinazione, andare sull'installazione di Thunderbird
e cliccare su Strumenti - Importa.
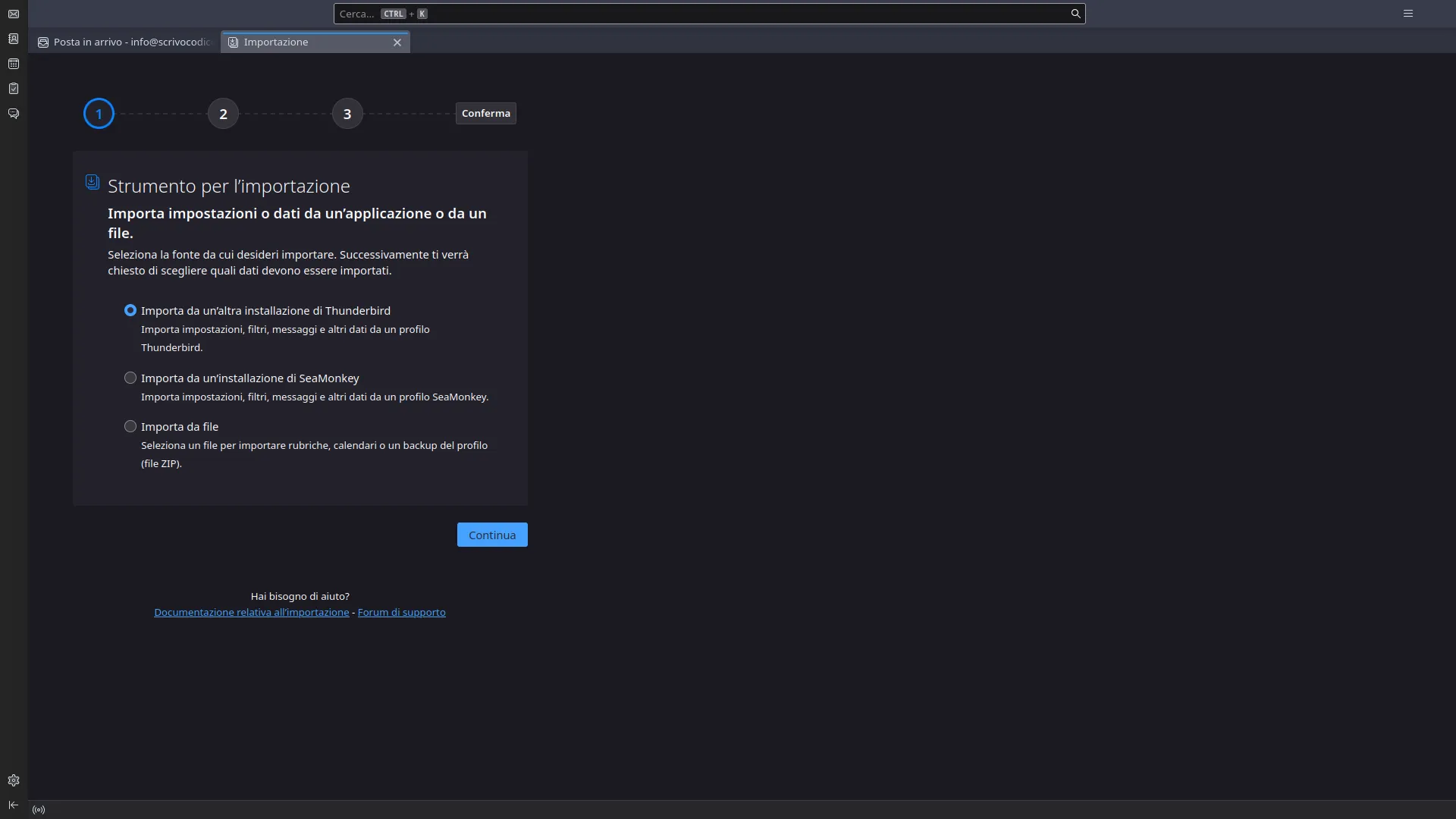
Selezionare il terzo pulsante Importa da file e clicca Avanti. Nella
seguente schermata seleziona Importa profilo di backup per ripristinare
l'intero profilo, come mostrato in figura.
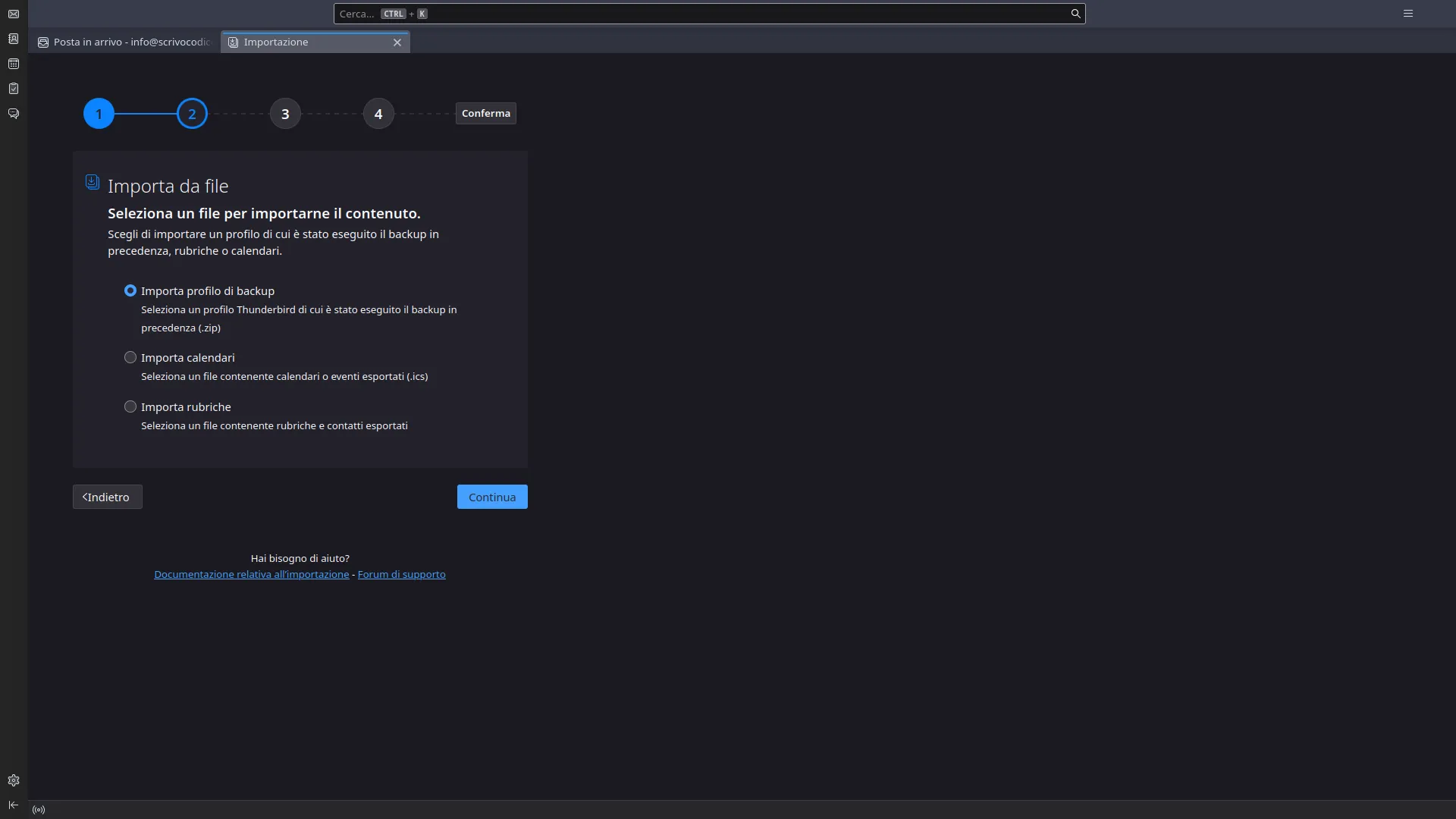
A questo punto Thunderbird comincia ad importare le impostazioni. Terminata tale operazione il backup e restore è completato.
Esportazione / Importazione manuale
Se la dimensione del file .zip eccede
i 2Gb, Thunderbird non consente il ripristino automatico della configurazione.
Il ripristino manuale prevede come primo passaggio quello di estrarre il
contenuto del file .zip all'interno di una cartella del vostro filesystem.
Completata l'estrazione, sposta la cartella all'interno di ~/.thunderbird.
Nella cartella ~/.thunderbird sono presenti i profili da caricare, come mostrato nella seguente figura:
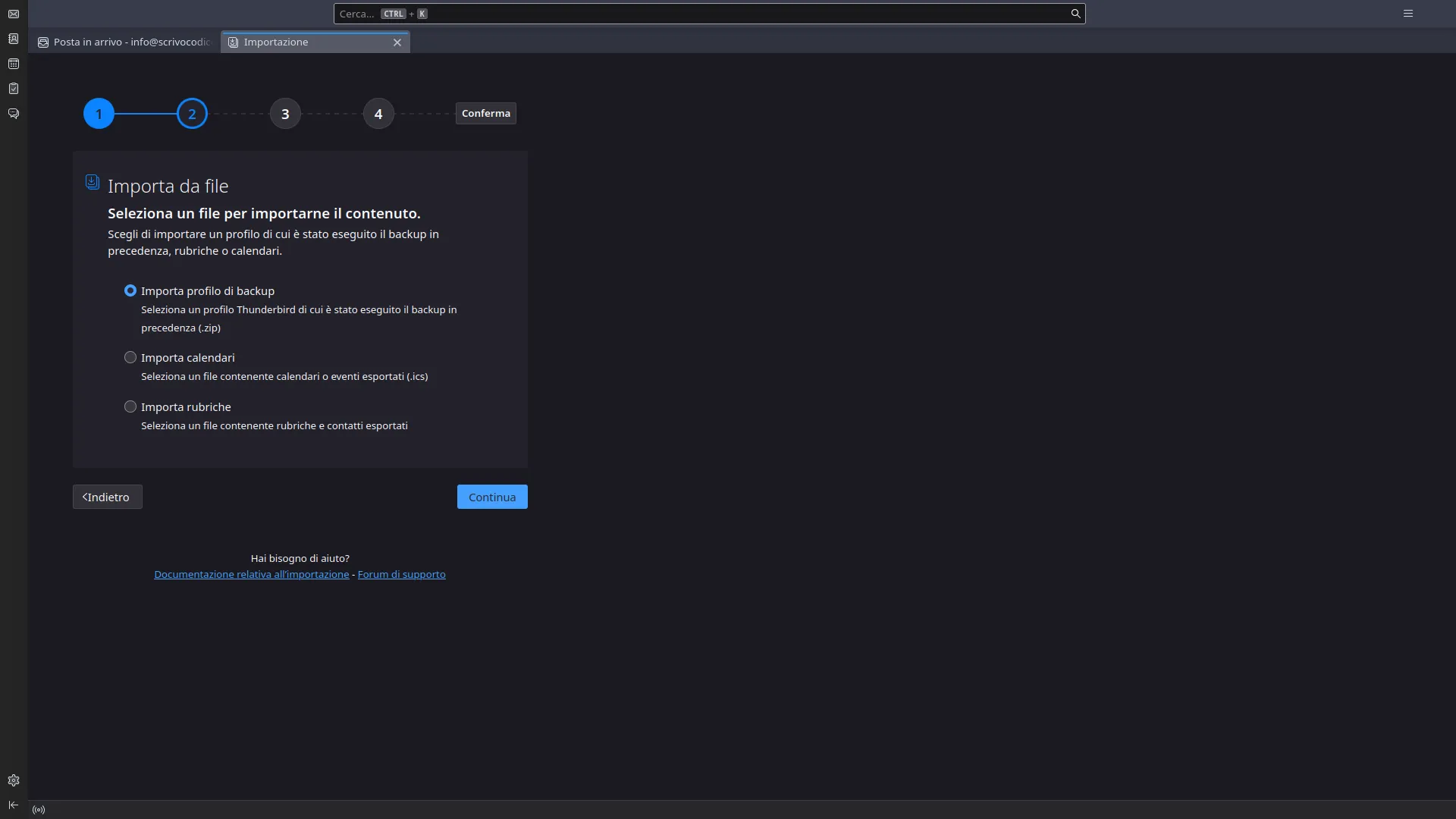
Nella cartella mostrata in figura, il profilo di default ha come identificativo 4mt5jcmz. L'obiettivo è quello di sostituire questa cartella con la cartella nella quale abbiamo estratto l'archivio zip, come mostrato precedentemente. Puoi ad esempio rinominare la cartella:
mv 4mt5jcmz.default-release 4mt5jcmz.default-release.bak
mv CARTELLA_ARCHIVIO 4mt5jcmz.default-release
dove CARTELLA_ARCHIVIO è il nome della cartella nella quale hai estratto l'archivio.
Nota bene che la cartella del tuo Thunderbird avrà una chiave identificativa diversa per il tuo profilo, quindi aggiornala nei comandi indicati.
A seguito delle modifiche, riavviando Thunderbird avrai il client con tutte le impostazioni importate e funzionanti.
Conclusioni
In questo articolo hai visto come esportare ed importare le configurazioni di Thunderbird sia in modalità automatica che manuale. Tale operazione è molto importante per poter conservare le impostazioni del nostro client.




