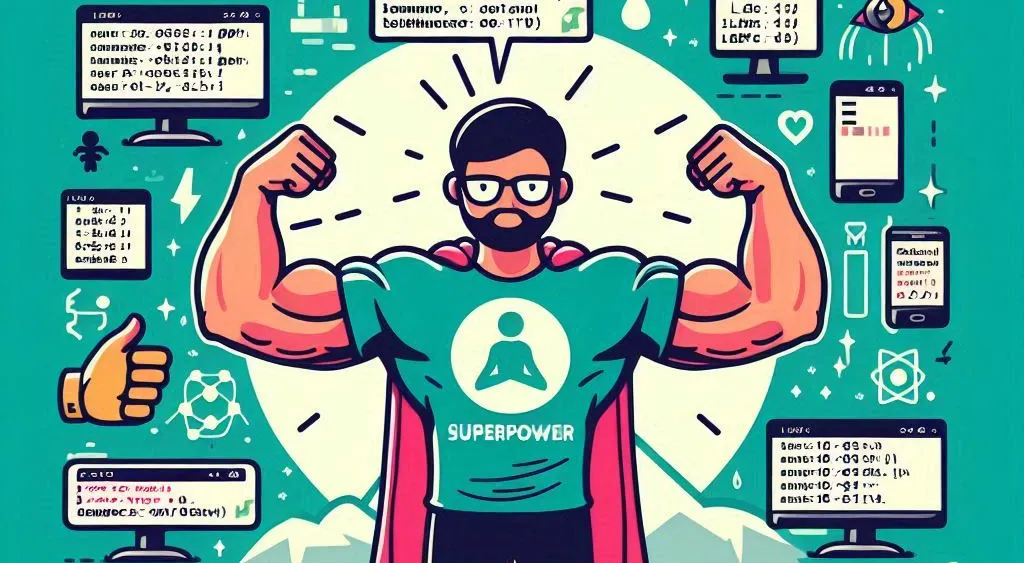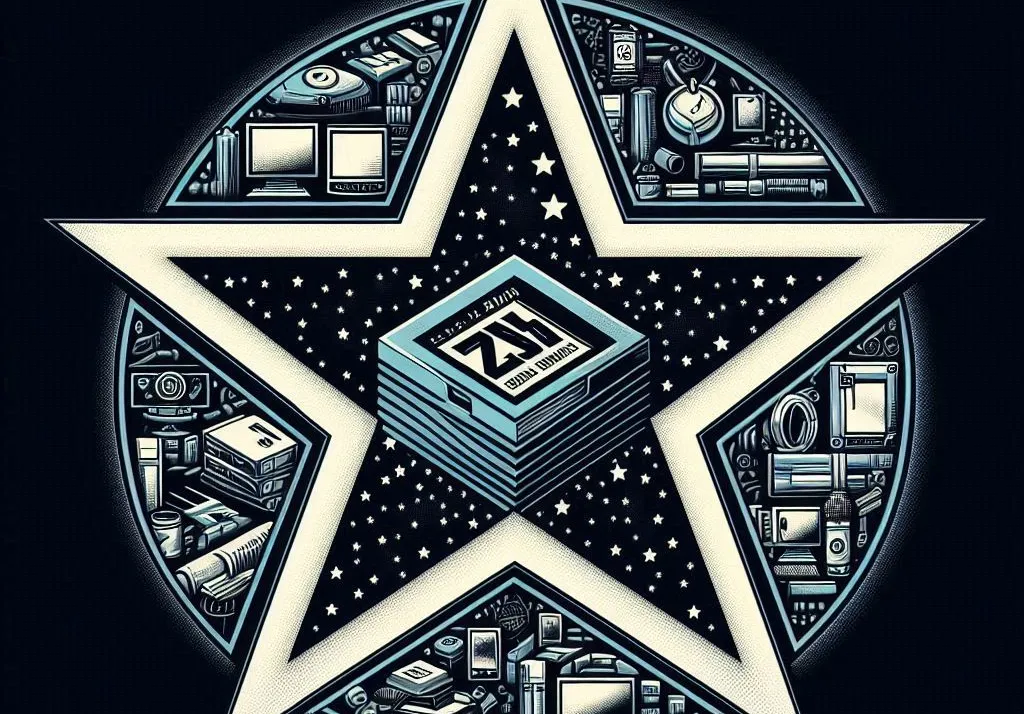La riga di comando è uno strumento utile e versatile per eseguire tutte le operazioni che desideriamo, senza avere la necessità di conoscere l'ambiente grafico che stiamo utilizzando sulla nostra distribuzione Linux/Unix. Altre volte invece, la riga di comando è l'unica possibilità che avrai (ad esempio su un server remoto) e pertanto è opportuno conoscere e comprendere come eseguire varie operazioni su tale ambiente al fine di evitare di non sapere cosa fare in contesti diversi da quello grafico.
In questo articolo vedrai come creare una partizione e formattarla con uno specifico file system, all'interno di un disco montato su Linux. Il disco montato può essere il disco rigido o una pendrive usb esterna.
Prerequisiti
La propria distribuzione Linux deve avere installati i seguenti pacchetti software:
fdiskmkfsa2ena
Cancellazione partizioni esistenti
Per prima cosa devi eliminare le vecchie partizioni presenti nella chiavetta
USB per liberare spazio. Bada bene che per inserire la nuova partizione non
dovrai cancellare tutte le partizioni precedenti, qualora ne avessi più di una,
ma solo la partizione desiderata.
Per poter eliminare le partizioni è necessario eseguire i comandi con privilegi
di amministratore. Per ottenere i privilegi di amministratore, puoi o eseguire
i comandi preceduti dal comando sudo o accedere alla root shell con il
comando su.
Ottenuti i privilegi di amministratore, esegui i seguenti passi per eliminare le partizioni della chiavetta.
- Aprire un terminale
- Identificare il nome della chiavetta sul sistema. Eseguire il comando
fdisk -lper vedere la lettera associata alla propria chiavettaUSB(per avere un indizio del nome della nostra chiavetta possiamo eseguire il comandodf -he cercare tra i dispositivi montati sul sistema - Smontare il dispositivo dal sistema (
umount /dev/sdXdoveXè la lettera del dispositivo montato) - Aprire
fdisksul dispositivo: digitarefdisk /dev/sdX(sostituendoXcon la lettera associata alla propria unità) - Digitare
dper procedere alla cancellazione della partizione - Digitare
1per selezionare la prima partizione, o un altro numero che indica la partizione da rimuovere, e premereInvio - Ripetere i passi
5e6su tutte le partizioni che si desidera rimuovere dalla propria unità
Creazione di una nuova partizione
Terminata la fase di eliminazione delle partizioni dalla propria unità, procedi con la creazione di nuove partizioni.
Per creare una nuova partizione, esegui i seguenti passi:
- Digitare
nper creare una nuova partizione - Digitare
pper rendere la partizione primaria - Digitare
1per rendere la partizione come prima - Premere
Invioper accettare il primo cilindro (di default) - Premere
Invioper accettare l'ultimo cilindro (di default)
Ripetere i precedenti passi se volete creare diverse partizioni.
Scrivere le partizioni
Una volta completata la fase di creazione delle partizioni, esse devono essere persistite sulla propria unità.
Per memorizzare le partizioni create, esegui i seguenti passi:
- Digitare
wper scrivere le nuove partizioni sull'unità - Smontare l'unità, digitando il comando
umount /dev/sdX(doveXè la propria lettera associata all'unità)
Formattare le partizioni
A questo punto le partizioni sono state create nell'unità /dev/sdX.
Per poter utilizzare le partizioni è necessario formattarle utilizzando un
filesystem.
Per formattare le partizioni, esegui i seguenti passi:
- Smonta la partizione (se risulta montata) con il comando:
umount - Digita
mkfs.FILESYSTEM /dev/sdXNFILESYSTEM: filesystem da installareXN: lettera e numero associati all'unità e la partizione
Ad esempio volendo formattare usando il filesystem fat32 eseguo il comando:
mkfs.vfat -F 16 /dev/sdx1
Da notare che, a seconda della shell che utilizzi, digitando mkfs e successivamente inserendo il carattere di tabulazione, la riga di comando ti propone i filesystem che in quel momento puoi utilizzare per formattare una partizione. Una shell che propone tale suggerimento è ZSH; se non ha installato ZSH sulla tua distro puoi farlo leggendo come installare ZSH .
Rinominare le partizioni (opzionale)
Opzionalmente puoi rinominare le partizioni usando il comando e2label come segue:
e2label /dev/sdx1 usb-pen
Questo comando rinomina la partizione che a questo punto può essere usata con
il nome usb-pen.
Conclusioni
L'articolo mostra come rimuovere, modificare e creare partizioni all'interno di
un dispositivo usando il comando fdisk. Le partizioni create possono essere
formattate usando un particolare filesystem.